Windows Defender is not a completely new feature to a Windows operating system, it was there before in previous Windows versions. One may remember that in earlier versions of Windows there was a Windows Defender application which is basically an Anti-Virus app built into the operating system. This app could notify it was active, whether the virus definitions were up to date and when the last scan was, that was it.
Windows Defender Security features have built in Antivirus protection in addition to the firewall and Network protection. Windows Family options give you more control on your portable devices and also you can keep an eye on device health with Device Performance and Health feature implemented on Windows 10 OS.
To explore more about Windows Defender Security Center features, let’s look how to launch this security suite. From the Start menu open up Windows Settings. In the Settings window select the Update & Security option. From the window that appears, select the Windows Defender option in the side panel on the left.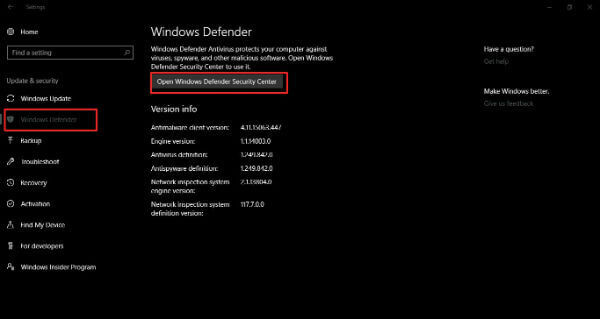
In the right side select the Open Windows Defender Security Centre button, which will launch the Windows Defender Security Centre. You can do the same using Cortana search box, simply type in “Windows Defender Security Centre”.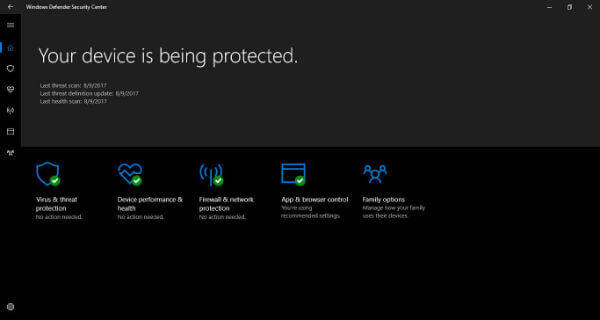
Now a window displaying the five pillars (as Microsoft likes to call them) of Windows Defender Security Centre. Let us look them one by one.
Also read: Panda Dome Premium – A Light Weight Protection Pack for PC
1, Windows Virus & Threat Protection
Virus & threat protection first pillar of Windows Defender Security Centre and this possess the abilities of old Windows Defender. Similar to the previous version of Windows Defender, the Virus & threat protection possess basic antivirus protection functionality. The first feature is the Scan History, which displays the number of scanned files and number of threats found.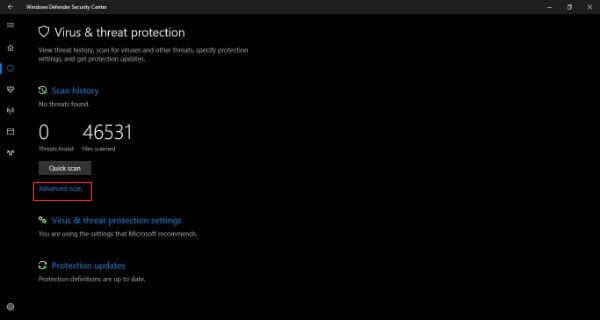
As any antivirus would have the Virus & threat protection of Windows Defender has the capability to scan your system. One could choose to do a Quick scan or an Advanced Scan. The Advanced scans have three options named Full scan, Custom scan, and Windows Defender offline scan.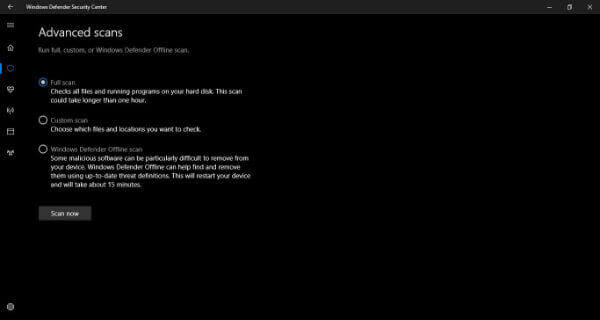
There are options to change protection settings and to update the protection definitions of your system in Virus & threat protection.
2, Device Performance and Health
If you wish to view health report of your system all you need to do is to head on to Device performance and health section of Windows Defender Security Centre. If there are any issues regarding Windows update, Storage capacity, Device driver or Battery life, it would be notified here.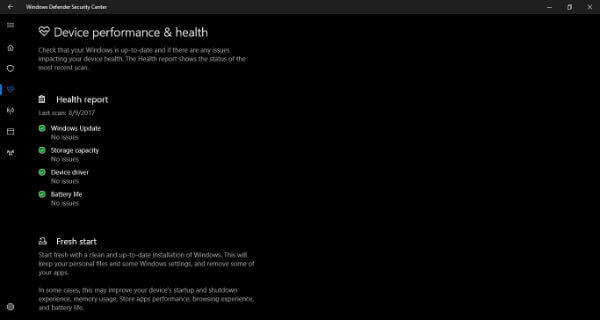
There is an additional option called ‘Fresh start’ in this section of Defender. ‘Fresh start’ is nothing but a renamed and relocated version of ‘Reset this PC’ in previous versions of Windows. This feature provides a clean install of Windows without any loss of personal files but would cost you most of the apps installed.
3, Firewall and Network Protection
The name Firewall and network protection are self-explanatory, you could view the network connections and status of the firewall here.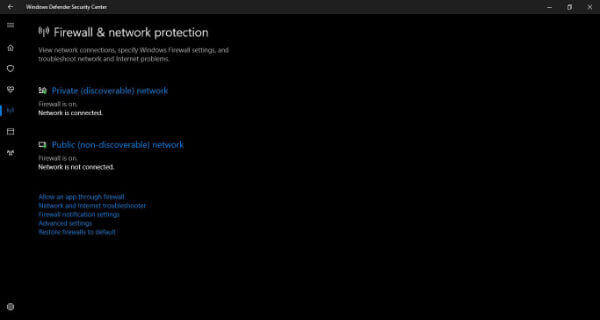
Also, there are some links provided which can take you to either the Control Panel or the Settings app, which would help to perform network troubleshooting information.
4, App and Browser Control
Apps & browser control is the place you need to go if you wish to tweak security settings for apps and browser in Windows. Microsoft calls this feature SmartScreen for apps and browsers. In earlier versions, the general SmartScreen option used to be in the Control Panel and the Edge and Store SmartScreen were in the Settings app. In Windows 10 all the SmartScreen capability is brought together under App & browser control section.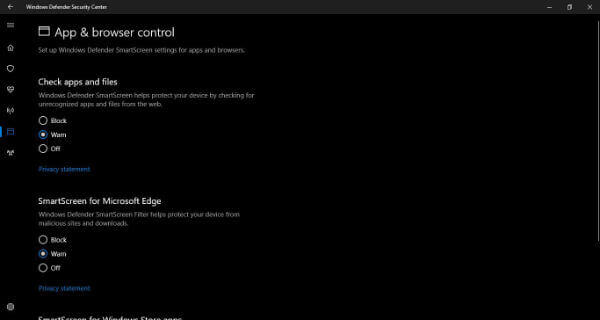
One could choose to change what action to be performed on detection of any malicious content, whether it be for apps, files, Edge browser, and Windows Store apps. The action options are to block, warn or turn off the actions.
5, Windows Family Options
Family options can be considered as an inbuilt Parental monitoring app by Windows. This “pillar” of Windows Defender Security System can help to control, monitor, and track your kid’s digital activities in terms of security. This section also has the option to glance family’s devices.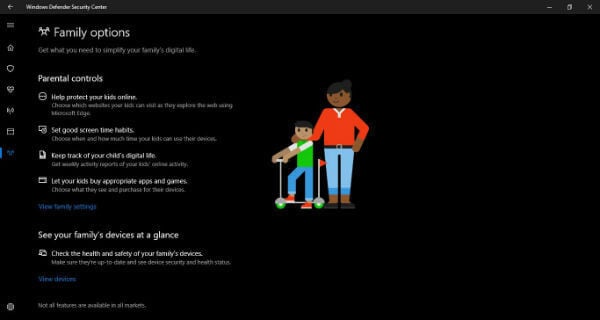
First, let’s go through the parental control part in detail.To start with click on the link ‘View family settings’ in the Family options page. This action would open up the family option page in your default browser and you need to log in using your Microsoft account. Now you can view the list of family members you have added( both adult and child) and can even add new members.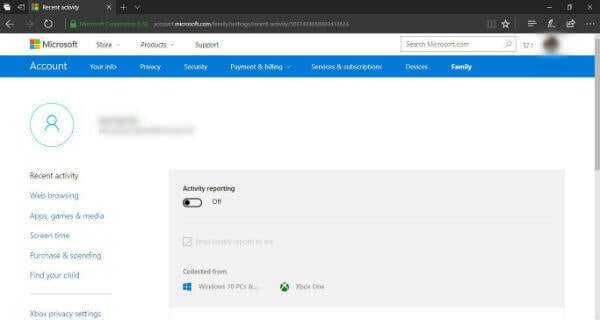
For each member, there are a set of options that can be viewed or manipulated, as shown in the figure above. First of all, there is an option to see the recent activity of a family member. This is a useful feature for a parent who is concerned with their offspring’s online safety. The second option is the Web browsing option, in which we can block inappropriate websites for the family member. Next two options are similar to the Web browsing option. While the Apps, games and media option lets you block inappropriate games or apps, the Screen time option lets you set a time limitation for Xbox devices.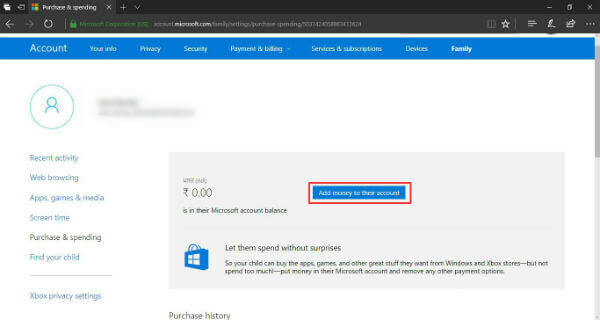
By using Purchase and spending option you can add money to their account, which they can utilize to purchase apps or games from Windows or Xbox Store. The final option is the Find your child which is explanatory, this would help you to locate your child’s device. In addition to these, you have an option to let other adult members check the health and safety of your device.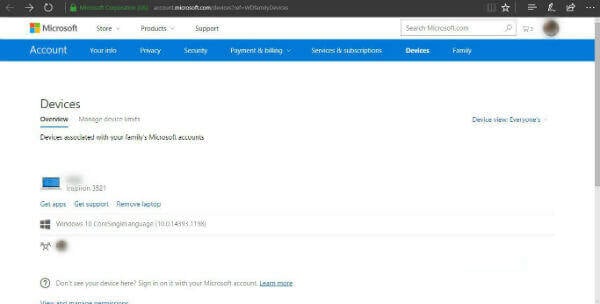
Now back to the Family option page in Windows Defender Security Center. The second option is the ‘See your Family’s devices at a glance’ and it does exactly that. Clicking on the View devices link in this section opens up your default browser. In the browser, you can view all the Windows 10 devices associated with your family (after you log in). You can get apps, get support and even remove any of the devices in the list.
Windows Defender Browser Extensions
Microsoft is expanding secuirty to outside the Windows platform. The Defender extenion protecst the user againt spam links, phisinhing email links, etc. According to mircorsift, “If you click a malicious link in an email or navigate to a site designed to trick you into disclosing financial, personal or other sensitive information, or a website that hosts malware, Windows Defender Browser Protection will check it against a constantly updated list of malicious URLs known to Microsoft.”
Download Windows Defender Chrome Extension
Windows 10 OS is coming with a lot of new Windows Defender Security Centre built-in features. Microsoft combined all Windows security features under one security suite and named Windows Security Centre.
