iMessage is a popular messaging app that comes pre-installed on all Apple devices. While most users are familiar with its basic functionalities, such as sending texts, images, and videos, there are a plethora of hidden features that many people are unaware of. From customizing your chat settings to sending handwritten messages, iMessage has a variety of useful tools that can enhance your texting experience. And, I always try to check out the new things or improvements added to iMessage in every iOS release.
In this article, we’ll take a closer look at hidden features on iMessage that you may not know about and show you how to use them to make your messages more fun and engaging.
Table of contents
- Add Effects to Your Messages
- Pin Important Conversations at the Top
- Enable Message Filtering to Avoid Spam
- Try Out Handwritten Message
- Undo/Edit Sent Messages
- Share Your Current Location
- Play Games While Chatting
- Create Polls in Group Chats
- Track Flights from the Messages App
- Recover Deleted Messages
- Show Full URLs Instead of Link Previews
- Preview Links Within Messages App
- Mark Messages as Unread
- Use In-built Unit Converter on Messages App
Add Effects to Your Messages
Do you know? You can add the invisible effect to a message. Long tap the Send button before sending a message and tap INVISIBLE INK from the list of options. Now, the message will be hidden once it is sent. This will be handy if you don’t want your kids or someone in your family to view your private chats.
Likewise, you can also add animation effects for a text message. Besides text messages, you can also add the effects like invisible ink to the images as well. You can check out our detailed article on How to Add iMessage Effects.
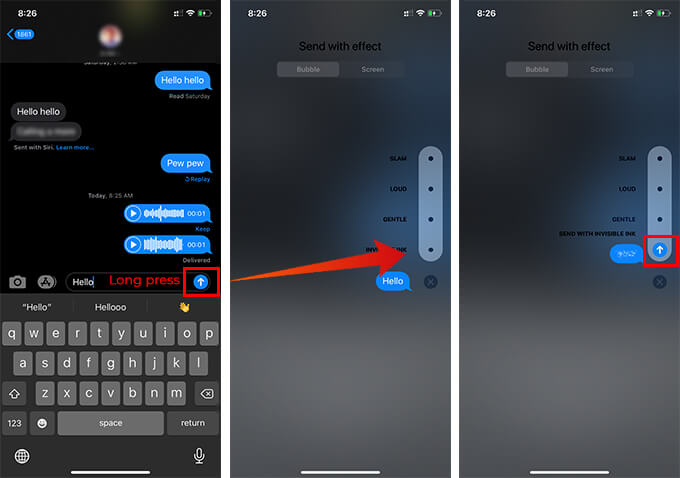
Pin Important Conversations at the Top
For WhatsApp, I always use the pin important chats feature and change the order based on my needs. Unlike WhatsApp, which allows you to pin up to a maximum of three chats, iMessage allows you to pin more than 3 conversations at the top.
To pin a particular conversation, just long tap on that and tap Pin from the pop-up menu. Repeat the step to pin all the conversations you want at the top. You can easily Unpin from the same menu when it is not needed anymore. Plus, you can also rearrange the order of the pins in iMessage.
Enable Message Filtering to Avoid Spam
Apple introduced SMS filtering in iOS 15 to identify spam messages. Once you enable this feature, all the messages will be categorized under three categories – Transaction, Promotion, or Junk emails. By default, the SMS filter is enabled. If not, you can do that by navigating to Settings->Messages->Unknown & Spam and tap SMS Filter.
If you have not tried this feature yet, check out our detailed article on How to Filter Text Messages on iPhone.
Try Out Handwritten Message
Let’s say you would like to send a birthday wish to someone. Instead of using the standard text message, emoji, sticker, or GIF, you can send a cool handwritten message from your iPhone.
- Launch the Messages app and tap the contact for whom you would like to send the message.
- Tap the text field (make sure it shows iMessage)
- Rotate your iPhone to Landscape mode.
- Tap the handwriting icon located between the return key and the microphone icon.
- Either you can select from the list of default handwritten messages or you can create your own.
- Tap Send to send the message.
Undo/Edit Sent Messages
Is your iPhone running the latest version of iOS 16? Then, you can edit or unsend a message that is already sent. Let’s say you have sent a message with unpleasant words to someone and you regret that after sending that. Then, you can unsend a message so that it will not be visible to the recipient.
You can unsend a message for up to 15 minutes after sending it.
Share Your Current Location
If you are a WhatsApp user, you will be familiar with sharing live and current locations with your contacts. Likewise, you can also your location with your contacts on iMessage.
- In the Messages app, open any conversation and tap the name of the contact.
- To share your current location, tap Send My Current Location.
To share your location for a time period, tap Share My Location, and you can select Share for One Hour, Share Until End of Day or Share Indefinitely.
Play Games While Chatting
You don’t always need to use a computer or a gaming console to play games. Whenever I get bored while traveling, I would love to play a Chess game with my friend. I don’t need to exit the Messages app, as I can play games while chatting. You can easily access many of the game apps on your iPhone from within the Messages app. Or you can also try out the iMessage mini apps and see if there are any game apps available.
Below the iMessage text box in the Messages app, you can view the list of apps accessed from iMessage by scrolling to the left or right.
Create Polls in Group Chats
Do you need to finalize the venue for your alumni meet or select a restaurant for a family get-together? Instead of sending lots of messages in the group, you can easily create a poll so that the members can cast their votes. Based on the maximum number of votes, you can take the final decision.
There is no built-in option available on iMessage to create polls. However, you can install and integrate a third-party app with the Messages app to create and share polls. You can check out our detailed post on How to Create Polls on iMessage Group.
Track Flights from the Messages App
Do you know? You can track the live status of a flight from within the Messages app. All you need is the name of the airline and the flight number. If you long tap on the message which contains that, you will see a pop-up menu. Just tap Preview Flight in that menu to track the live status of the flight.
This hidden flight tracker is very useful for tracking the current status of a flight without downloading any third-party app or visiting a website.
Recover Deleted Messages
Have you deleted an important conversation by mistake? No need to panic. iOS allows you to easily recover deleted messages even if they were deleted a month ago. However, your iPhone should be running at least iOS 16 or later to use this feature.
- Launch the Messages app.
- If you have not enabled SMS filtering, tap Edit on the conversations screen and tap Show Recently Deleted. If SMS filtering is enabled, tap Filters on the conversations screen and ” Recently Deleted ” on the new screen.
- To recover all the messages, tap Recover All at the bottom right. Or you can select a particular message and tap Recover to recover only that message.
According to Apple, you can recover messages and conversations that you deleted within the last 30 to 40 days.
Show Full URLs Instead of Link Previews
Even though link previews help us to get a brief description of the webpage, it can be disturbing sometimes as it occupies nearly 50% of the screen. I don’t always like link previews. Thanks to iOS, you can easily avoid showing the link previews with a simple trick.
After pasting the link on the conversation, just insert two periods, one before the URL and another after the URL. Now the recipient will see only the full URL instead of link previews.
Preview Links Within Messages App
Let’s say you need to respond to lots of iMessage, and some of them are links. If you don’t wish to leave the Messages app and want to view the preview of the link, you can do that.
Just long tap on the URL from any of the conversations. You can see the preview of the URL without leaving the Messages app. Plus, you can share or copy the link or add it to your reading list as well. To return to the Messages app, just tap anywhere on the screen outside the preview.
Mark Messages as Unread
Sometimes we might miss replying to important messages while reading them in a hurry. To avoid that, you can simply mark that message as Unread and reply to that whenever you are free.
Just long tap on the message and tap Mark as Unread from the list of options shown. If you don’t wish to miss replying to important messages, you can make use of this handy iMessage option.
Use In-built Unit Converter on Messages App
Have you tried the in-built unit feature on iOS 16? The unit conversion works on many native iOS apps, including the Messages app. Whenever you receive a message containing a date, time, temperature, currency, etc., you will see an underline below that text. If you tap on the underlined text, you will see options to convert the unit.
For example, if you tap on a text displaying the temperature in Celsius, you will see the equivalent values in other units like Fahrenheit, Kelvin, etc. Likewise, you can convert the currency, distance, time zone, etc, using the in-built unit converter.
With these iMessage hidden features, you can take your iMessage experience to the next level. Whether you want to spice up your texts with unique animations or add a personal touch with handwritten messages, iMessage has something for everyone. By exploring these hidden features and experimenting with different settings, you can make your conversations more fun and engaging than ever before. So, next time you’re texting with friends or family, try out some of these hidden features and see how they can transform your messaging experience. With iMessage, the possibilities are endless!