Do you have difficulties to use windows 8 without the Start menu while using the desktop mode? There has a solution to create your own start menu without using any third party software or installations.
You can create a customized start menu in your windows 8 desktop and make use of it. The main advantage is that you can modify your start menu as per your later needs.
The basic idea is to creating a Start Tool bar which can be placed to your Windows Task bar. We can add as many items to this as per your requests.
To start with, right click on Task bar and go to Tool bars. Click on New Toolbar. It will open a folder view and now you can create a folder at any of the places with any names. For example, you may create a folder with your Name or you may create a Start folder. Here we will see using a start folder.
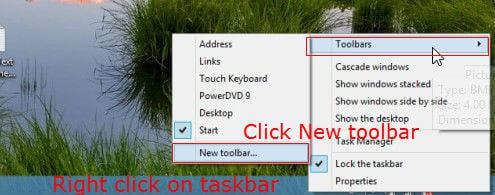
Create the Start folder and select that. Your start tool bar is created and you can see that in your task bar.
Now move the toolbar to the bottom left. For moving the toolbar, you need to unlock the taskbar by right clicking on it. Right click on taskbar and uncheck “Lock the taskbar”. Then drag the “Start” toolbar to the left corner. After dragging you have to lock the taskbar again by checking the “Lock the taskbar”, after right clicking on taskbar.
Now we will add your start menu contents. To start with, open your “Start” folder which you have created just now and create two folders inside namely “Programs” and “Shutdown”. In the programs folder you may add shortcuts of all your desktop programs.
To get the following shortcuts, just drag the corresponding items from left panel after opening the “Start” folder.
1) computer 2) documents 3) pictures 4) music
For creating other menu items, create shortcuts towards the locations as given below
Right click on the empty space in “Start” folder. Click on “Add shortcut” option. In the opened page, give the location for each item as given below and click next. In the next page, input corresponding name for the shortcut and Click on Next.
Name Shortcut target
control panel C:\Windows\System32\control.exe
Now open the “Shutdown” folder you have created before and create shortcuts to given target’s as given above.
In Shutdown folder.
Name Shortcut target
logoff C:\Windows\System32\shutdown.exe /l
shutdown C:\Windows\System32\shutdown.exe -r -t 01
reboot C:\Windows\System32\shutdown.exe -s -t 01
You can also add your own items like above in the Start folder as Start menu item.
Now you can start using your start menu as in the previous windows versions. To access the start menu items, click on the arrow near to the Start Toolbar and your start menu items will be there. Since it is a tweak only, you may not expect all the functions of Start menu from this. You can add shortcuts of any item to this folder and can be accessed easily from this Start menu. Use your Start menu as in the earlier windows installations.