Google has slowly been getting all its apps Android Q ready by giving them dark modes. In a very Google-like fashion, there’s not much consistency though in how the dark mode on these apps can be enabled or disabled. Hence, you’ll probably need some directions as to how to enable the dark mode for Google Photos App on Android.
You can enjoy the benefits on dark mode on Google photos if you can do some minor tweaks on your Android phone, let’s see;
Requirements for Google Photos Dark Mode
In order to enable dark mode on Google Photos, your Android device must be running Android 9.0 Pie or higher. If it is, follow the steps below to make sure you fulfill the other two requirements.
Related: How to Enable YouTube Dark Mode on iPhone, Android and PC?
Get the Latest Version of Google Photos App
The dark mode is only available on Google Photos version 4.17 or higher. For most people though, the dark mode only works with version 4.18 or above. Regardless, Google Photos is currently on version 4.19 on the Google Play Store. If you’ve not updated the app yet, head to the Google Play Store and update it. Alternatively, you can sideload the APK from APKMirror and install it normally. Links to the Google Photos Play Store page and APKMirror page are given below.
Download: Google Photos (Play Store) | Google Photos (APKMirror)
Unlock Developer Options on Android
All the other Google Apps that have received a dark mode have a toggle to turn it on or off somewhere in the app’s Settings. That’s not the case, however, with the Google Photos app. The dark theme or light theme on the Google Photos app depends on the system-wide night mode toggle in Developer options.
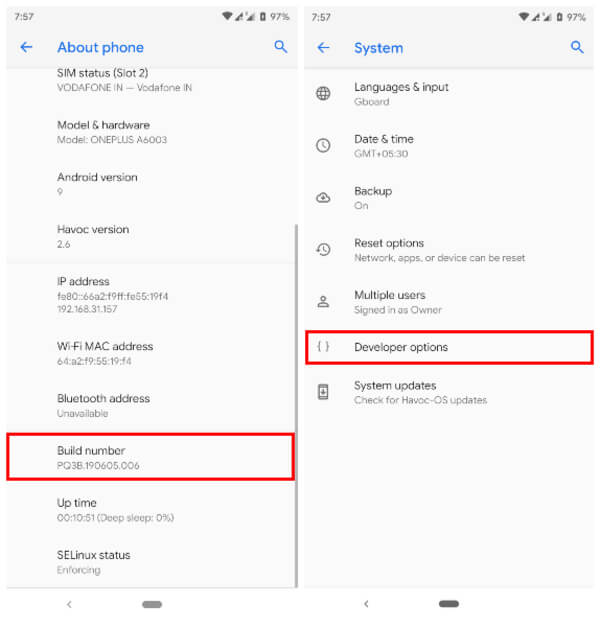
This is also why you’ll need Android 9.0 Pie or above since the toggle is not available on older Android versions. Developer options are hidden by default, however. To enable them, go to Settings > About phone and tap on the Build number 7 times in quick succession. You should then see a toast message saying, “You’re now a developer.”
Related: How to Install ADB and Fastboot on Windows, Mac & Linux?
Enable Dark Mode on Google Photos App for Android
There is a slight difference between the devices for enabling dark mode on Android. Please see the steps for here for Pixel and other Android devices.
- On Pixel devices:
- Go to Settings > Display.
- Scroll down to find the setting labeled as Device theme.
- Tap on it to select it.
- On other Android devices:
- Open Developer options from Settings > System.
- Scroll down to find the setting labeled as Night Mode.
- Tap on it to select it.
- Select Always on from the popup dialog.
- You can also select Automatic (based on time of day) if you want Google Photos to automatically get dark in the night but not be dark during the day.
- Launch Google the Photos app and enjoy the new dark mode.
Dark Mode on most Google Apps actually uses a dark gray background instead of a true black background. While this is not the most battery friendly choice if your device has an AMOLED display, the darker backgrounds will save some battery at least. For users with LCD screens, this is at least going to be helpful in the dark if not so helpful for the battery life.
Keep in mind that the Night Mode toggle in Developer options is a global, system-wide setting. This means any app that uses the Night Mode toggle to determine whether to use light or dark themes will be affected. Currently, this only includes some Google apps like the Google Photos app, Google Calendar, the Google Search app, and widget, etc.