The DPC Watchdog Violation Error in Windows 10 forces the computer to reboot automatically. Most likely, you will see a blue screen with the error code on it. Some common reasons behind this error are:
- corrupt system files
- unsupported SSD firmware
- unsupported SSD drivers
- other hardware incompatibility issue
It’s also known as a BoSD error or the Blue Screen of Death error. It’s very dreaded in the computer world and for good reason. There may be other reasons at play here too as we will explore below. Let’s begin.
1. Possible Conflicts
The DPC Watchdog Violation error can plague you due to software conflicts. One common conflict, as reported by users, is AVG Antivirus. Disable it to see if the error persists.
2. Remove External Devices
Remove all external devices from your computer. You can also remove mouse and keyboard if you are using them on a laptop. Check whether the error is still there. If not, one of the devices is at fault. Reconnect them one at a time to find out which one was giving you the headache. When you find the culprit, you will have to update its drivers or replace it with a new one.
3. Update SSD Drivers (and Display Adapters)
Are you using an SSD? If you are not sure, go download an app named Speccy. Its a handy app that will collect and share a number of metrics about your computer in one handy screen.
Now that you know and have SSD, search for and open Device Manager from the Start menu.
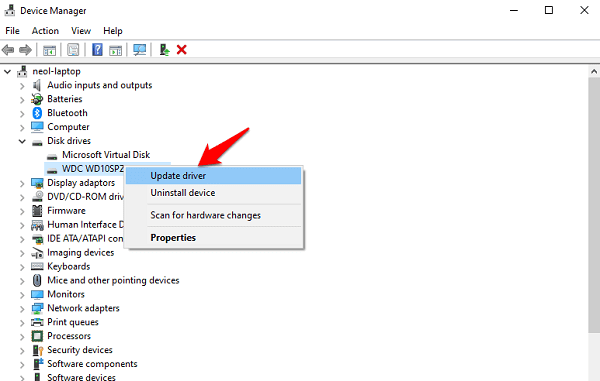
Double-click on Disk drives to expand it and right-click on your SSD disk to update its drivers.
At this point, I would also recommend you to update Display adapter drivers. Several users were able to solve DPC Watchdog Violation error by doing so. Another way to do it by uninstalling the drivers and rebooting your computer. It will be reinstalled automatically.
Also Read: 10 Best App Launchers for Windows 10
4. Update SSD Firmware
Did you see the name of the SSD in the Device Manager or Speccy app? Go to your laptop or computer manufacturer’s website and search for a firmware update. Every SSD maker like Intel, Samsung, and OCZ offers a utility tool for upgrading their SSD firmware. You can find it easily using Google search or directly on their site. You can also reach the manufacturer to point you in the right direction if you feel helpless.
5. Corrupt System Files
System files are those that are required by the OS (Operating System) to function correctly. If these files get corrupted, they can wreak havoc on your computer causing all sorts of errors. Open Command Prompt with admin rights from the Start menu and give the below command.
chkdsk /f /r
Wait for it to complete and then give another one:
SFC /scannow
It may take some time but I recommend you to not use your computer when the scan is running.
6. Minidump
When the computer goes through the BSoD stage, it creates a minidump file with details like causes and effects. This file is usually saved in C:\Windows\Minidump folder. The only problem is that you can’t just open it to read what the report says.
You will download Blue Screen View app that was developed specifically for this. It should automatically recognize the “.DMP” file format but if it doesn’t, you can always right-click to select Open with an option to select the correct app.
If you are not a technical person, you can share your findings with someone who understands it. A friend or your IT guy/girl.
7. System Restore
You can sort almost all your Windows 10 computer problems including DPC Watchdog Violation error by restoring your computer to a previous point in time. It’s one of the coolest features and a real lifesaver. How does it work? Windows 10 takes a full backup every few days or after major changes to your system are made. These are called restore points. While no new data is deleted, all old data and files will be restored by following this step.
Search for Restore Point and select Create Restore Point from the Start menu. You will see a small pop-up. Click on System Restore under the System Protection tab.
You will see the most recent backup but if you need more, click on Show more restore points at the bottom. Select one and click on Next to follow on-screen instructions.
Note that the process will take a long time, maybe an hour. Always plug your laptop or computer to a reliable power source before you begin. Otherwise, you may lose your computer, and all data, if the system shuts down during the restore process.
Taking a backup in an external hard drive is always a smart move before following steps like these.
Also Read: How to Create a System Restore Point on Windows 10
8. Reset
Another option that you can use is Reset. Again, you will not lose any user data because of the process, but your computer will be returned to the state when you bought it all new and shiny. Basically, it will reinstall Windows. You may choose to delete personal files. You will see an option for that.
Press Windows key+I to open Settings and go to Update & Security > Recovery.
Click on Get started to begin. As always, even though you may choose to keep your files safe during the process, taking a backup is better.
9. Stuck in Loop
Some unlucky users get stuck in a loop. What happens is that the laptop starts, then they see the BSoD screen with DPC Watchdog Violation error code, they are told that the computer will reboot, the computer reboots and then, they again see the same BSoD screen. And, it goes on and on until you are frustrated and pulling your hair out.
You will have to enter Safe Mode in order to break the loop. There are multiple ways to enter Safe Mode. One simple way is to long-press the power button until it shuts down before you hit the BSoD screen, thereby interrupting the boot process. Reboot now. Do this 3 times and the 4th time, Windows will enter Safe Mode automatically.
Go to Repair my computer > Troubleshoot > Advanced options > Startup Settings > Restart and click Enable Safe Mode with Networking option.
Now that you have successfully rebooted the computer, try all the steps I shared above one at a time. One of these steps should solve the DPC Watchdog Violation error.
This is a notorious error code and can get a little tricky to solve. The BSoD is a precautionary error code where the system halts all processes until the error is resolved. It does so so that you don’t lose any data. That’s irony because once you hit the dead end, there is no way to access that data anyway. Sure, you can take out the hard disk but that’s counter-productive. Hope, I helped.