OnePlus managed to gain much popularity across various nations recently. The Chinese smartphone brand recently released its flagship killer OnePlus 6T globally. The company has trimmed down the beefy notch and places the front camera on a waterdrop notch at the middle. This forced the company to remove the Notification LED hardware.
Perhaps, some of the users cannot satisfy with Notification LED on OnePlus 6T and there is a for those. Here is a quick solution to get notification LED on OnePlus 6T.
Use NoLED App to Get Notification LED on OnePlus 6T
The NoLED app is used here to solve the lack of Notification LED in OnePlus 6T. This is just a simple solution that uses the aspects of the Super AMOLED screen on OnePlus 6T smartphones.
OnePlus literally wanted to save some space for the screen on the front panel. So they did remove the unwanted sensors and Notification LED hardware. But, for the smartphone users who are just familiar with the Notification LED might not be able to digest the new change. Especially, the ones who just upgraded from the OnePlus 6 to the new OnePlus 6T. However, this new workaround lies within the display itself. The Super AMOLED displays, which are present in the OnePlus 6T smartphones, can turn on and off the individual pixels. They also will have individual back-lit for each, unlike the standard LCD displays. Using this app, you can generate some “LED notification” on your screen. The device attains it by turning on individual pixels. This does not take much power, so, it will not drain your battery easily.
How to Enable NoLED
Here is how to get notification LED on OnePlus 6T using the NoLED app.
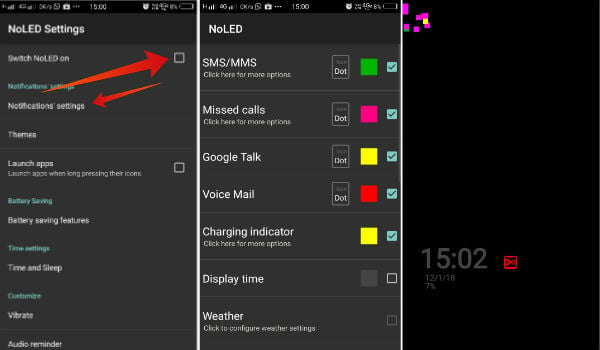
- Go to Google Play Store and Install the NoLED app.
- Open the NoLED app on your OnePlus 6T smartphone. You can also use the same on any device with an AMOLED or Super AMOLED display.
- Tap Switch NoLED on to turn on the AMOLED on-screen notification.
- After enabling, tap Notifications’ Settings to edit the Notifications LED.
- You would find the notification options for SMS/MMS, Missed Calls, Google Talk/Messages, Voice Mail, etc. You can select the color for each type. Also, choose whether to show the notification dot or the material icon.
- Enable Charging Indicator to show notification while the device is charging.
- Choose if you want to see Time and Weather when the device is in sleep.
- After setting up the Notifications on the AMOLED screen, tap the Test button. It will help you to check the Notification LED on OnePlus 6T.
Power-Saver Feature on NoLED App
The NoLED app was made for Samsung‘s S-series smartphones. The devices lack Notification LED but having an AMOLED display can use the app. It has some power saver features to save some power for the day. Anyways, the app does not kill your battery as much as other apps do.
- Open NoLED app on your OnePlus 6T.
- Tap Battery Saving Features.
- You can then choose the blink interval, screen off settings and Notification Timeout.
- Check the option Disable touch screen to avoid unwanted wake up during notification LED screening time.
- Set brightness level to medium (50-60%).
- Tap Dismiss with Proximity Sensor to avoid notification when you put your phone in your pocket or when you walk holding the smartphone.
Also Read: How to Get Android Phone Notifications in Windows PC, Laptop or Tablet
Use DynamicNotifications App to Get Notification LED on OnePlus 6T
The DyamicNotifications is just another AMOLED Notification LED app. Unlike the NoLED, the DynamicNotifications can display the app icons as the notification alert instead of dots. So, you can consider going with the app if you want the app icons as notification. The app uses the black background with white notification icons to make use of the AMOLED features.
How to Enable DynamicNotifications
- Download and Install the DynamicNotification App from Google Play Store.
- Open the app and grant the Notification access to the app.
- Tap Enable DynamicNotifications on the app to toggle on the service.
Customize Notification Screen
Now, all your notifications will appear on your smartphone’s AMOLED screen. In case you want to edit the appearance of the notification window, do as follows.
- Open the DynamicNotifications App.
- Tap to enter Advanced appearance options.
- Choose the background color from the menu. Always choose the black to save data, since the pixels are off when they are black. This saves battery power.
- Select a foreground color to apply the same to the notification elements.
- Tap the drop-down menu to Edit swipe actions. You can only customize the unlock menu on the premium version.
- Choose Advanced Options from the menu to see the more options. You can opt for multiple or single notification from the window.
It seems the app crashes on some devices and becomes unresponsive sometimes. So, test the DynamicNotifications on your OnePlus 6T before going with the setup. The app also has a screen timeout option, which can save your battery life to an extent. The screen elements and notification alerts will go off after a specific interval of time.
Related: 7 Most Common Issues with OnePlus 6 & Fixes
Most of the smartphone companies push options to customize the always on display and notification features on their smartphones. But, in case of OnePlus 6T, it is just simple hardware which is missing. The company even did not provide an option to use the screen as a notification LED. If you think it is important to have a Notification LED on a smartphone, the above two apps are the best options to solve the issue.
Note: Since the NoLED and DynamicNotification apps draw over other apps, some features like “Tap to Wake” might not work properly on the lock screen. For getting back those features, you will need to disable the NoLED or DynamicNotification app.
Share your concerns and suggestions regarding the apps. Let us know if you are using any other apps to fill the lack of an LED alert hardware.