Google drive is one of the cloud drive available for free to Google users. Apart from storing files in Google Cloud Storage, you can keep files hidden from being accessed by other users. If you choose to share a file or a folder with a third party, the file can easily be saved in the respective Google Drive folder and the access can be given to that person or a group. But what if you are sharing an entire folder with a team or family but do not want to share few important or private files in that folder. One solution is to move these files into a different folder altogether. But this solution is not feasible when the files are arranged systematically.
The simple solution to achieve this is to have different versions of the same file without moving it across folders. Now let us see the workaround to hide a file in Google Drive with few simple steps.
How to Hide a File in Google Drive
Google drive has a feature known as “Manage versions” which allows you to save several versions of the same file. When you upload a new version of a file, Google will automatically keep the old version of that file for a limited period. We are going to utilize this Google Drive feature in this workaround to hide a file from the Drive folder.
Related: Best 7 Free Apps to Lock WhatsApp and Facebook on Android
Upload the Original File
To begin with, navigate to Google drive folder from the browser by opening the Google Drive Link. Log in with your Google username and password if necessary. Now, you can upload the file that you want to keep secret from other members who is sharing the same Google Drive Folder or Account.
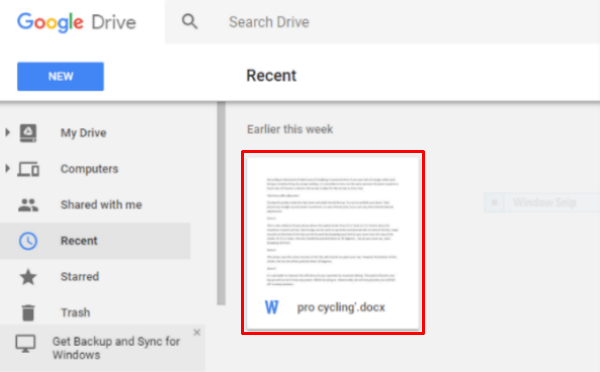
Once you complete the upload, you can see the file in Google Drive folder. Once you have this file on the drive, you can prepare the second file to hide your original document.
Related: 5 Free Apps to Protect your Android Device from Spying.
Use the Temp File to Hide Original
You can use any file to hide the original file. However, image files will produce more realistic thumbnails. Here, we will go with an image file to hide the original file that you uploaded to Google Drive.
Now go ahead to Google Drive and right-click on the original file that you uploaded and choose “Manage Versions” from the pop-up menu. Select “Upload New Version” to upload a new file on top of the original one.
Well, by default Google drive will show the recently uploaded files on the top with a thumbnail preview. Now, Google will show the thumbnail of the original file with the latest version of the file that you have uploaded recently into the folder. When the person with whom you have shared the folder tries to open this file, they will see the thumbnail of the image that you uploaded.
Change the File Name
Even though the thumbnail is showing is an image, you may notice that the file extension is still the same. In this example, Google Drive keeps the old file extension every after uploading the image file.
Now you can change the file name and extension to the updated file extension. This is good to make an impression to the user that this file is an image file.
Once you have uploaded the new version, Google will, by default, save the previous version of the file for 30 days on its server. After 30 days, the previous version will be deleted automatically. In this case, you have to keep the old version of file forever. You can manually set the file version to keep forever.
Change File Version Expiry Period
To proceed, Right-click on the file and select “Manage versions”. You will see the current and previous version of the file. Now click on three vertical dots option and choose “Keep forever” to save the previous version of the file forever on Google server.
If anyone tries to access the Google drive, they will see the plants’ image and will not be able to see the original version of the file unless they dig the file versions in deep.
Access the Original File
When you want to download the original file, you can easily download the previous version. Just go to the file in Google Drive > Right-clicking on the file > Go to “Manage Versions”. You can find your old file there and click on download.
What happens if someone tries to click on the file twice (double click)? Well, in this case, the latest version of the file will always open, thus protecting your data from unauthorized use.
Hide Files in Google Drive
So now rather than hiding your files in different folders, keep your secret files safe from other users by uploading new versions of the file. Rename them as per your choice to keep the original ones hidden from others. This is effective when you have a bunch of files on Google Drive. If any of your colleagues want to see the original file, you don’t need to share any password with them. Just share the file name and the can access the file with this method. Since the files are stored forever on the Google server, they can be downloaded any time for personal use.
As you know this is not a bulletproof solution to protect your files. There are other solutions like file encryption or zip with a password are there to protect the file. However, this is an easy and quick workaround to hide a file from Google Drive folder with a few simple steps.