Focus Mode is one of the latest addition to the iPhones with the iOS 15 update. You will be seeing “Focus” at the position of the old “Do Not Disturb” mode on the iPhone. If you are already confused about the iPhone Focus mode, you need a hand guide like this. We go it broke down into simple guides so that you can get a quick understanding of the Focus Mode on iPhone.
Let’s begin.
Content
- What Is iPhone Focus Mode?
- Is Focus Mode and DND the Same on iPhone?
- How to Enable Focus Mode on iPhone
- Turn Off Focus Mode on iPhone
- Set Up Work Focus Mode on iPhone
- How to Create a Custom Focus Mode on iPhone
- Automate Focus Mode on All Devices at the Same Time
- Allow Notifications from Selected People During Focus
- Allow Notifications from Apps During Focus
- How to Get Reminders and Calendar Notifications During Focus on iPhone
- Share Your Focus Status and Allow Others to Notify You
- Allow/Block Calls During Focus
- See All Notifications You Got While You Were on Focus
- Set Custom Home Screen Page for Each Focus Mode
- Dim Lock Screen with Focus Mode
- Automate Focus Mode on iPhone
- How to Delete a Focus Profile on iPhone
- iPhone Focus Mode: Wrapping Up
What Is iPhone Focus Mode?
In simple words, the iPhone Focus Mode is the redesigned Do Not Disturb on iPhone. If you are not very well familiar with the Do Not Disturb (DND) mode, check out our guide to Do Not Disturb on iPhone. The Focus Mode adds a few extra modes to the DND mode, making it customized for each phase of your life.
Previously with the Do Not Disturb mode, you had only one mode for when you were working, reading, or at family dinner. The same rule applied for every time you put your iPhone in DND. The Focus Mode on iPhone now lets you create profiles for different purposes. You can thus put the iPhone in DND mode and still get notifications from the apps you want at the moment.
While you are on Work Focus Mode, all notifications, calls, and messages will be silenced except the work apps and work contacts. When you are in a personal time, you can avoid any work notifications and see only friends and family notifications. This is what the Focus mode does to your iPhone, basically. We will learn more about the feature as we go through the guide below.
Related: A Complete Guide to Using NFC Tags with iPhone: Automate Your iPhone, Program NFC Tags, and More
Is Focus Mode and DND the Same on iPhone?
As said above, the Focus Mode is an advanced DND mode on iPhone now. But the Focus mode is not exactly the Do Not Disturb mode. Apple clubbed the DND mode within the Focus Mode on iPhone. That means, DND is now a part of the Focus mode.
In other words, the Focus Mode contains custom DND profiles that let you use at work, personal, driving, or any other cases. You can switch between Focus modes depends on your need.
If your put Focus mode into DND, it will hide all notifications and alerts. Meanwhile, the work mode or driving mode will let you see the only notifications you want to see.
How to Enable Focus Mode on iPhone
Simply like switching the DND mode on iPhone, you can also enable Focus Mode on iPhone without any confusion. Here is how to enable Focus mode on iPhone.
To enable Focus mode from anywhere easily, open Control Center first. Swipe down from the upper-right edge if you have a FaceID iPhone. You can pull up from the bottom of the screen on TouchID iPhones.
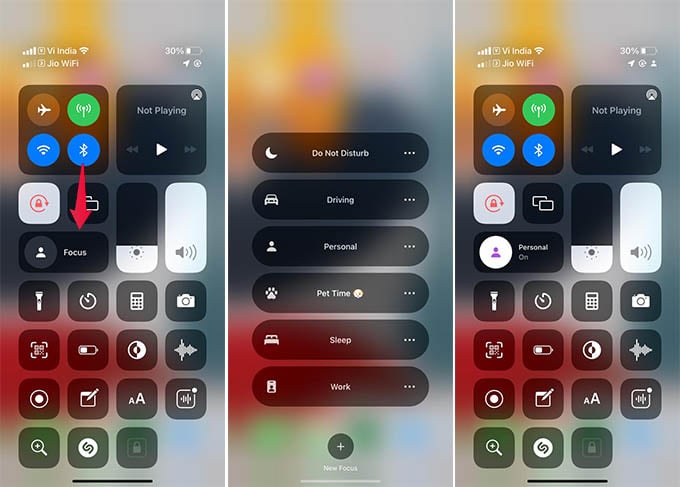
Find the Focus option from the screen, under the screen rotation lock icon. Tap on the Focus button to enable Focus mode on iPhone.
When you tap on the Focus mode, your iPhone will switch to any of the available focus modes depends on the time and usage pattern. In case you want to set your iPhone to a specific Focus mode, long press the Focus button. You will then see all the Focus modes you can use. Tap to select any of the Focus modes on iPhone.
Turn Off Focus Mode on iPhone
Once you enable an iPhone Focus mode, its rule will apply to all apps and notifications. You may miss some important messages and notifications while on Focus mode. To get all notifications back, you disable Focus mode on iPhone.
To turn off a focus mode, open the Control Center. From there, tap on the “Focus” to turn off the current Focus mode or DND mode.
Once you turn off the DND mode or Focus Mode on iPhone, all the hidden notifications will be visible to you. Also, you will get any upcoming notification alerts.
Related: 6 Best iPhone Control Center Features to Access Settings Quickly
Set Up Work Focus Mode on iPhone
As we know, the Focus mode now has different profiles for each state. When you are at Work, you can enable Work focus mode on iPhone. Before start using the Work focus mode, you need to set up Work DND profile on iPhone.
First, open Settings on iPhone and go to Focus.
Tap Work from the Focus settings on your iPhone.
The next screen will ask you to begin setting up the Work focus mode on iPhone. Tap Next to get started.
From the next screen, you can select the contacts you want to allow notifications from. On this screen, you can add your colleagues from the contact list to see work notifications.
Going to the next screen, you will be able to select the apps that can show notifications while you are at work.
Next, you can choose to enable or disable time-sensitive notifications. When this is enabled, notifications like reminders, alarms, smart home alerts, order alerts, and urgent messages will be notified to you.
Once you are done, you will be taken to the Work Focus mode screen. You can customize the Work DND profile on your iPhone from the same screen after all.
Likewise, you can set up and enable other Focus modes on iPhone like Personal and Driving modes. Let’s discuss more about the Personal Focus profile and Sleep profile in another guide.
Related: Our Best Picks for Work From Home Setup (And We Loved Them)
How to Create a Custom Focus Mode on iPhone
As we saw, iOS 15 comes with a handful of preset focus modes. You can set up them easily and start using at any time of the day. If your daily routine includes more customizations in notifications and calls from existing focus modes, you can create a custom Focus mode on iPhone.
To create a new custom Focus mode on iPhone, go to Settings > Focus.
Tap the “+” icon at the upper-right corner of the screen to create a new Focus. You will still see a few more Focus modes like Fitness, Gaming and Reading from there. If you are good with any of them, tap and cfollow the on-screen instructions.
In case you want to create a custom Focus on iPhone, tap “Custom” option.
From the next screen, enter a name for the focus. For instance, I just gave “Pet Time” as the name and chose the paw icon.
Now, tap Next button.
From the next screen onwards, you can follow the on-screen instructions to choose apps and contacts you want to get notifications from.
You are all done now. Once you finish setting up the new custom Focus on your iPhone, you can customize it even further. Before that, let’s dive into more things you can do with the Focus on iPhone.
Automate Focus Mode on All Devices at the Same Time
One of the best things about having multiple Apple devices is that you can synce between them very quickly. The new Focus mode is no different. You can sync the Focus mode across your Apple devices. When you enable a Focus mode on your iPhone, it will then enable on your Mac and iPad at the same time. Want to know how to make it happen?
You can sync Focus across all devices with just one tap. For that, go to Settings > Focus. From the screen, toggle on the “Share Across Devices” option. Once you turn this on, the same Focus modes will toggle on all your Apple devices with the same Apple ID.
Related: Automatically Open Spotify When You Connect iPhone to Bluetooth Speaker or Headphone
Allow Notifications from Selected People During Focus
Even when you put your iPhone in Focus, you can still choose to get notifications from selected people. This les you get their message notifications across iMessage, WhatsApp or so. You can enable people to send you notifications on each focus mode. That means, you can allow different people’s notifications in each Focus mode. Let’s see how.
First, launch Settings > Focus. Now, open a Focus profile in which you want to get notifications from certain people.
From the next screen, tap on “People” under “ALLOWED NOTIFICATIONS” heading.
Tap “Add Contact” and choose people from your contact list. Once you add sufficient people to allow notifications, go back to save the setting.
For instance, you can add your colleagues’ contacts in the Work mode so that you will not miss any work calls while all other calls will be muted.
Allow Notifications from Apps During Focus
Similar to the people, you can also allow all notifications from any app during Focus. When you allow an app to send you notifications during a Focus, all of its notifications will appear on your iPhone. See how to allow notifications from apps during Focus mode on iPhone.
As we said, go to Settings > Focus > [select a Focus profile]. From the next screen, tap “Apps” under “ALLOWED NOTIFICATIONS.”
Tap “Add App” and choose apps from the following screens. Go back to save the changes in Settings.
Related: How to Turn Off Notifications on iPhone for Individual Apps
How to Get Reminders and Calendar Notifications During Focus on iPhone
There are notifications that we do not want to miss at any time of the day. It may be a calendar event or a daily reminder for us. When you enable Focus or DND on iPhone, all notifications except the excluded ones will be hidden. What should you do to get important, time-sensitive notifications even in Focus modes?
You can enable time sensitive notifications during Focus mode. While enabled, you will no longer miss any reminders and calendar events whether you are working or sleeping. To get important notifications during Focus, go to Settings > Focus > [Focus Profile] > Enable Time Sensitive Notifications.
While enabled, all the important notifications will bypass the current Focus or Do Not Disturb mode and show you floating notifications. Such notifications will have a label that says “Time Sensitive Notifications.”
Related: How to Setup Google Calendar on iPhone / iPod?
Share Your Focus Status and Allow Others to Notify You
If you put your iPhone in DND or any other Focus mode, you do not have to let others know later about it. Your iPhone can do it if you enable this feature. You can enable to notify others that you are in Focus mode. They can then stop texting you, or can force to notify you if it is anything urgent.
To share your Focus status with others on iPhone, follow the method. Go to Settings > Focus > [Focus Profile]. Then toggle on “Share Focus Status.”
When your Focus mode is on, sender will see a message that says you are in Focus mode. They can tap “Notify Anyway” option along with it to send you notifications. This notification will arrive as “Time Sensitive Notification” on your iPhone.
As of now, your focus status will be shared with others using iMessage only. It is highly likely to stay the same for a while, at least until any third-party apps like WhatsApp come up with the option to notify about the Focus modes on iPhone.
Allow/Block Calls During Focus
Like in Do Not Disturb mode on iPhone, the new Focus mode also lets you block or allow calls from contacts while activated. Let’s get into the call permission in Focus to see more about it.
First, head to Settings > Focus > Phone Calls on your iPhone to set allowed callers during Focus.
If you enable “Allow Repeated Calls,” repeated callers will not be silenced. That means, if a person calls you the second time in three minutes, the call will ring by the second time assuming it’s urgent.
Below that, you can choose the contact groups you want to get calls from. If you select No One, all calls will be silenced during Focus mode.
See All Notifications You Got While You Were on Focus
You will miss a lot of notifications during Focus. Some of them may be important, like emails. But if you did not opt-in your email app to allow notifications, you will miss important mails sometimes. To avoid that, iPhone lets you wrap and and show all notifications you got during Focus all at once.
You need to enable Delayed Delivery for Focus mode. Once you set this, your iPhone will collect all notifications while you are at work or sleep and will show you all notifications collectively once the Focus is over. Here is how to enable it.
Open Settings > Focus and select any focus profile.
Tap “Options” under “CUSTOMIZATION.”
From the next screen, toggle on “Delayed Delivery.” You will see all the notification stacked under “While at Work” from the Notification Center after the Focus time.
Set Custom Home Screen Page for Each Focus Mode
You can avoid distractions and unwanted apps during each Focus mode on your iPhone. As a part, you can even customize how your iPhone looks. It lets you set custom Home Screen pages for your iPhone, which will minimize any distractions. While you are at work, you can set a homepage with only the required app icons and widgets.
To set custom home screen pages for a Focus mode, go to Settings > Focus > [Focus Mode].
Under CUSTOMIZATION, tap Home Screen.
Toggle on Custom Pages from the next screen. Now, tap the “Choose Pages” link below.
You can then select all the home screen pages you want to show while the Focus is active. You can set different pages for different Focus modes.
To make things easier, you can create a home screen page and add work app icons and widgets to it. Hide it from the home screen so that you will not see the page every time. You can then set the home screen page to show only with the Work mode. While you are at work, all other home screens will be hidden and only the selected home screen will be visible.
Related: How to Add iPhone Widgets on Your Home Screen: A Complete Guide
Dim Lock Screen with Focus Mode
Does the lock screen wallpaper and alerts look a bit distracting to you while at work? You can dim your iPhone lock screen with any Focus mode. This will add a black overlay on top of the lock screen, and you will barely see the wallpaper.
First, go to Settings > Focus > [Focus Mode].
Select any Focus mode. Tap on Options under Customization.
From the next screen, toggle on “Dim Lock Screen” and there you go. You can now check your lock screen or notification center to see a dimmed appearance.
Automate Focus Mode on iPhone
What we know so far let us enable or disable a focus profile manually. What about automating the Focus mode on your iPhone. Think about your iPhone automatically putting into DND mode, silencing all unwanted calls, messages and notifications the moment you step into the office. That is possible with the iPhone Focus mode.
Here is a simple example of automating focus mode on iPhone. There are even more ways and methods to automate a Focus profile. We will discuss further later.
Go to Focus settings and select Work focus profile.
Look for “TURN ON AUTOMATICALLY” title. Tap “Add” button next to it.
From the pop-up window, select any of the triggers. Here I chose Location.
On the next screen, search and select the location of your office or workplace.
Tap Done and go back.
Now, the Work focus mode will automatically enable when you enter your workplace and will turn off when you leave the place. There is no limit to turning on and off in a day. So, whenever you enter or leave the workplace, the Work focus will automatically turn on or off accordingly.
How to Delete a Focus Profile on iPhone
You can create as much focus modes as you want on your iPhone. In case you change your mind later, you can also delet the Focus profiles for you. Here is how.
You can go to Settings > Focus and open any Focus profile you want to delete.
From the next screen, scroll down to the bottom. Tap on the Delete Focus button.
Confirm to delete the Focus on your iPhone. You cannot retrieve a Focus mode once you delete it. Also, you cannot remove the Do Not Disturb mode from the Focus as well.
iPhone Focus Mode: Wrapping Up
Like we all agree, the Focus mode on iPhone is a bit more complex than the previous Do Not Disturb mode. But with more customization and personalized suggestions, Focus mode will help if you are a very busy person. You can set focus profiles for each environment and keep focusing. You will not miss any important messages, and at the same time you will be free of distractions as well. The iPhone’s Focus mode is definitely a helpful feature which Apple brought with iOS 15. Let us know your thoughts as comments.