Did you find it difficult to switch between windows always? Then you might have wanted to pin a window on top of all other windows in your computer. Although you can pin windows on top in Linux, there was no such option for Windows users. If you wanted to pin a specific window on top on Windows 10, or 11 we have the best possible solutions to do that.
Let’s begin.
Enable Always on Top Windows
Linux users will be familiar with the feature, while most Windows users probably haven’t even felt the need for it. Essentially, always on top windows just stay on top of everything. You can maximize another window, move another window around, whatever you do, a window pinned to the top will always remain on top. This is similar to the Picture-in-Picture mode for videos.
PowerToys is an app by Microsoft, meant to bring advanced features for power users to Windows. This is similar to Samsung’s approach with its OneUI on Android, where Samsung offers GoodLuck. PowerToys is, similarly, a free app that you can download from the Microsoft Store (Windows 11 only) or GitHub.
- Download and install PowerToys.
- On Windows 11, click here and then click Install on the Microsoft Store.
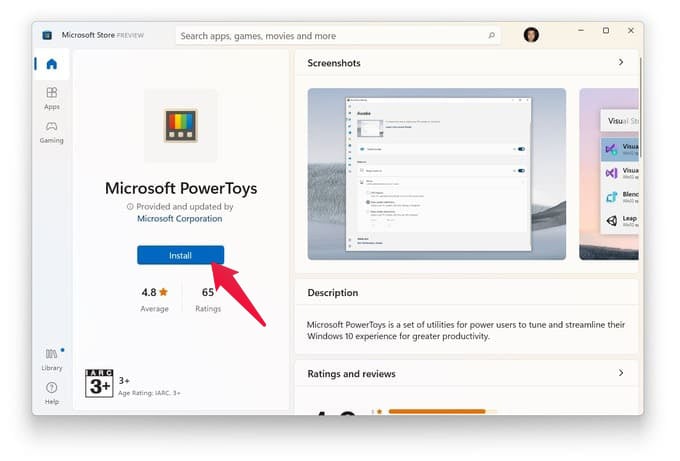
- On Windows 10, click here, then scroll down to Assets and download PowerToysSetup. Double-click on the setup file to install.
- On Windows 11, click here and then click Install on the Microsoft Store.
- Once installed, search for PowerToys in the Start Menu.
- Click Run as administrator.
- In the General section of PowerToys, turn on the toggle that says Always run as administrator.
- Next, select Always On Top from the left column.
- On the right, turn on Enable Always On Top.
Pin Windows to Top on Windows 11 And Windows 10
Now that you’ve installed PowerToys and enabled Always On Top, you’ll need to use the keyboard shortcut to keep a window on top. Unlike Linux, the option is not available in a right-click context menu yet. By default, the keyboard shortcut to pin always on top windows is Windows + Ctrl + T. So you can simply press the correct key combo while the Window is active. Pinned Windows have a visible border, but this can be turned off or customized in PowerToys settings.
Related: How to Cast Android to Windows 11 PC
When Is Always On Top Windows Useful?
If you’re wondering why is this such a useful feature, imagine this scenario. You’re working with two or more windows, for instance, copying from one and pasting into another, several times. But splitting the screen between the windows is not always the optimal solution. For example, one of the windows might be the command prompt, or the terminal, which really does not need all the height of your screen.
Related: How to Automatically Switch Windows 11 Dark Mode Like macOS
Furthermore, let’s say you’re on a webpage where the space on the sides is not useful to you at the moment. You can use it to place your other smaller Window. The problem is, every time you click on your larger, maximized window, it will hide the smaller window and come on top. This can be avoided by keeping the smaller window always on top.