Clicked an amazing picture, but you got photobombed, or the background wasn’t that good? You might still share the picture, thinking it takes hours to remove the background from it. Well, with the latest update, your iPhone can easily remove background from images for free.
Here, let’s see how you can remove background from images on iPhone without any apps.
Remove Background from Image on iPhone
Editing photos and removing background are no longer rocket science if you have an iPhone. The latest iOS 16 update for your iPhone has an inbuilt background remover for images that works like a breeze. You don’t need third-party apps or websites to remove background from an image and share it with others. Below is how you can remove background from an image on iPhone from within the Photos app;
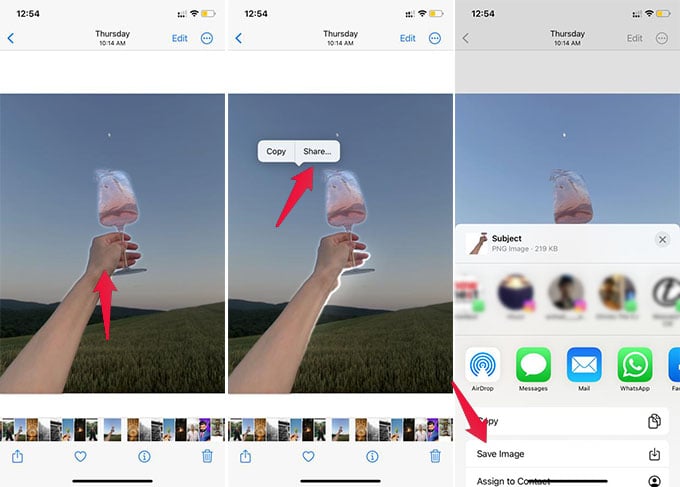
- Launch the Photos app on your iPhone and open a photo. Make sure the photo has distinctive background and subject so that you can cut out the subject easily.
- Long-press the subject on the image until you see it popping up and highlighted.
- Now short tap the subject again to see the menu.
- Select “Share” from the menu.
- When the share sheet pops up, tap “Save Image” to save the picture without the background to your iPhone. Now go back to your camera roll or recent album to see the saved image with a transparent background.
There are, however, certain limitations to the background removal feature on the iPhone Photos app. You cannot share the image with a transparent background on WhatsApp and certain apps. All photos are shared and saved with a white background instead. But the images will be shared with a transparent background on iMessage and Mail.
Also, iPhone cannot identify and remove background from every image you have. Animals, plants, humans, vehicles, buildings, and a handful of other objects were working fine as I tested. That, too, gets tricky if the background and object have hardly any distinction.
Related: How to Pin Favorite People to the Top on iPhone Photos App
Quickly Share Images Without Background
When the subject is popped out, you can share and save it to your iPhone, as we saw above. But none of the above steps are needed if you want to share the photo with someone over iMessage without the background. You can simply drag and drop the object from an image, and below is how you do it.
- As said above, open an image and long-press the object until you get haptic feedback.
- Now long-press the highlighted object and drag with one finger.
- With another finger, swipe and go to another app (while holding the first finger on the screen).
- Open the app, let’s say iMessage, and select a chat, then drop the dragged object to the chat box.
The object from the image will appear in the chat without its background. You can then send the image with one tap. This is helpful when you want to share quick stickers on iMessage from an image saved in Photos.
Related: How to View Saved WiFi Passwords on iPhone
Remove Background from Photos on Older iPhones
Removing image background from the Photos app works only on iPhones that support iOS 16 or newer. If you have an iPhone 7 or older, you must be stuck in iOS 15 without the background removal feature. Don’t worry, you can still get iPhone Photos background erasing with a workaround.
Since older iPhones lack the feature, we need to use third-party apps or web apps to remove background from images. One among them is Remove.bg, and many other apps let you erase background and objects from images on both Android and iPhone. We have a detailed guide for both Android and iPhone users on how to use them to remove image backgrounds.
FAQ: Remove Background from Image on iPhone
You can remove the background of a picture using Google Photos or iPhone Photos with the latest updates. But for older phones, you need third-party apps or sites to remove the background from a picture on your phone.
iPhones add a new feature to edit and remove the background of a picture with the latest iOS 16 update. With this, you can drag an object out of an image and remove its background.
The background for the pictures turns transparent when you drag an object from an image on iPhones running on iOS 16. You then need to use any photo editor app for your iPhone to change the background to white.