AutoFill feature in Safari is extremely useful when you fill out a form on Website. In addition to the personal information, Safari can autofill credit card information, which is secure than manual filling. Safari works great across devices and platforms to fill out the PI information like iOS devices. AutoFill feature on Mac OS is very helpful when you visit password-protected websites more often.
Let’s jump to some of commonly asked Q&A and see how to setup AutoFill in Safari on Mac OS.
Content
-
- Where to see stored passwords information in Mac OS?
- What is Keychain Access?
- How to reveal websites passwords in Safari?
- How to setup AutoFill in Safari in Mac OS?
- Where I can edit AutoFill settings in Safari in Mac OS?
- How to use information from my contact list in AutoFill?
- Where I can add usernames and passwords in AutoFill?
- How can I save credit cards information in Safari?
- What is AutoFill list?
- How to remove AutoFill passwords from Safari?
- What if AutoFill doesn’t work in Safari on Mac?
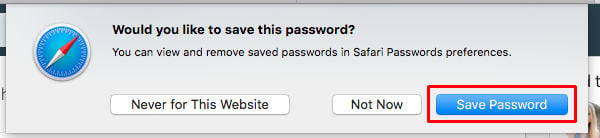
Where to See Stored Passwords in Mac OS?
Passwords are stored either inside your local drive or on iCloud. The Keychains”, which works as a container and store details in an encrypted format. Keychain Access is a proprietary application that securely stores passwords and other sensitive details in separate keychains. You can view the stored passwords with Keychain. You can access Keychain direct from Application > Utilities.
Apple lets you store passwords in iCloud, which can be used as a common point to store your passwords and access from all Apple devices. Once you enable iCloud Drive, the credentials will automatically upload from Mac to iCloud. iCloud Keychain keeps details automatically up to date across all your Mac and iOS devices. You can refer more details here.
What is Keychain Access?
Keychain Access sync website credentials, passwords and other information from OS to iCloud. Apple is using the same platform to store other Personal Information such as credit card information, WiFi passwords, website passwords and more. If a user selects “save password” for any password enabled website then Keychain Access stores it. Apple encrypts the password before saving to iCloud to protect your information. This ultimately helps you to improve security for individual accounts. To know more about Keychain Access on Mac OS Sierra, click here.
How to Reveal Websites Passwords in Safari?
Sometimes, you may need to see the passwords saved on Safari to use on other devices. If you have already opted AutoFill forms in Safari and selected “Save Password” when prompted. Then, you can see which password you have used in the websites. To see those websites passwords stored in Safari, you can perform the following steps:
- Open Safari app and go to the “Safari” menu.
- Click on “Preferences” then Select “Autofill” tab.
- Tap on “Edit” button to the right of Usernames and passwords options. This will open Passwords tab where all usernames and passwords for the website are saved.
- You can either type name of the website in the search field which password you want to see or select the website.
You can Remove passwords from the list if you don’t want to keep them any longer.
Read: iOS AutoFill password: How to setup it for iPhone and Use?
How to Setup AutoFill in Safari in Mac OS?
Autofill feature can save time and improve security while you open the website that required user credentials. In addition to username and password, autofill feature can fill out user address, credit card information etc. In order to setup AutoFill in Safari on Mac OS, you can follow below steps:
- Tap on Safari menu after opening Safari browser.
- Click on “AutoFill” tab and check appropriate checkboxes.
- You can setup AutoFill web forms using:
- Using information from my contacts- This option saves Complete forms with information from any contact card in Contacts.
- Usernames and passwords- This option Securely saves usernames and passwords you enter on web pages, then automatically fill in the saved information when you revisit the same webpages.
- Credit cards- With this option, you can securely save the credit card number, expiration date, and cardholder name you enter on web pages, then automatically fill in the saved information when you use the card again.
- Other forms- Here you can save the information you enter on webpage forms, then automatically fill in the saved information when you revisit the same webpages.
Where I Can Edit AutoFill Settings in Safari?
Sometimes you may mistakenly save wrong details during login on websites or filling out forms. Which forces you to fill the right details everytime you go back to them. In this case, the Edit button enables us to Edit or view information that is already saved in Safari. To go ahead, click Edit to update stored details or delete them if no longer required.
How to use Information from My Contact List in AutoFill?
AutoFill feature can be used on Safari to automatically fill a form on a webpage with your personal details. This can quickly complete filling form details such as phone number, address or even credit card details. You need to enable this feature on the checkbox. Open Safari > Click on Preferences > goto Autofill Password tab > enable all checkboxes from given option. Once it is enabled then AutoFill will fill all details in respective fields of a web form.
However, if a contact has more than one address, email, phone or other contact details, then you have to set them manually. This can be selected from home, work, or custom address you’ve already entered in their contact card.
Where I can Add Usernames and Passwords in AutoFill?
Safari can automatically fill usernames and passwords in all password-protected websites. You must have to enable the settings of the auto-saving feature in the browser. Follow the steps below to add username and passwords autofill feature:
- Open Safari app and go to Preference inside Safari Menu.
- Click on Passwords tab and then tap on Add button.
- Fill out empty fields for Website, User Name, and Password.
- Now tap on Add Password button.
Now from next time, if you will try to open the saved site into Safari browser. Then it will prompt you to use the saved username and password here.
How Can I Save Credit Cards Information in Safari?
Safari lets you choose from a list of your saved credit cards. You can also add new credit card details if it isn’t already stored in Keychain access list. Once you are done with saving credit card information, Safari can autofill your account name, number and expiration date. However, from the security perspective, Safari doesn’t store the credit card CVV/ security code. You must enter it while transacting through your credit card on a genuine site. To add a new credit card details, follow below steps:
- Open Safari, Click on Preferences from Safari menu.
- Tap on Autofill Tab, then click on edit button which is placed just right after credit cards option. Also, check the checkbox of the same before clicking on the edit button.
- Click now on Add button on the opened popup.
- Fill the details such as Credit card Name, Card number, Cardholder name and at last CVV number.
- Once you have completed all the details, click on Done button. Now the popup will show you saved credit card details in encrypted view.
- To retrieve the card number and CVV details, you need to provide an admin password.
What is AutoFill List?
AutoFill keeps lists of all websites whose usernames and passwords saved during the signing process. You can add this records manually if you miss this to add in the initial process. You can see those details in the Passwords tab inside the Safari Preferences menu.
The Passwords for those sites will be seen as “never saved” in the password field while other saved passwords will be visible in dot marks. If you want to update those password unsaved sites then double-click and add the passwords. You may see a yellow triangle next to a website password if you’re using the same password on multiple sites. Reusing passwords on multiple sites isn’t a good practice since it may go wrong if preying eyes got to know about the password for a single site.
How to Remove AutoFill Passwords from Safari?
There are websites like bank accounts, that you may not want to save passwords in the iCloud chain. You can remove those websites from AutoFill list and continue surfing on the web without using passwords. To remove autofill passwords, follow the steps below:
- Open Safari, and click on Safari from the top menu.
- Now tap on Preferences options, and then select the Passwords tab.
- Type your Mac user password to see all saved passwords, if prompted by the system.
- Select the website which password details you want to remove.
- Click on Remove and again tap on Remove when prompted by the system.
Once you follow the above steps, above steps Safari will no longer keep your passwords in Keychain for the sites that you removed.
Also Read: How to Stop Auto Saving Passwords in IE, Chrome, Firefox and Safari
What if AutoFill Doesn’t Work in Safari on Mac?
Sometime you may encounter that AutoFill doesn’t work in Safari on Mac. If you are facing the issue anytime then try below suggestions:
- Open Safari on your Mac, and then click on Safari menu.
- Select Preferences options and then choose the Passwords tab. Make sure “AutoFill usernames and passwords” box is checked.
- One more thing that you need to check if options are checked in Autofill tab. Select all boxes that apply. That option includes Saving into Contacts, Usernames and Passwords, Credit cards and Other forms. These settings will make sure that Autofill happens every time whenever you visit any forms or websites.
If the problem still persists then the website either doesn’t allow AutoFill completely or the fields are not compatible with AutoFill.
Editor’s Note: Do you have any issue in setting up Autofill passwords on your Mac? Please feel free to ask your questions in the comments.
AutoFill passwords and website credentials are a cool feature offered by modern-day browsers. But it also comes with some latent issues such as privacy and security breach which costs you some uneasy time. It is better not to depend on Keychain feature to save all passwords and credentials like bank accounts and credit card saving features. However, you can depend on Mac Keychain feature to save time and increase security for the regular websites that need your credentials to open.