Are you on vacation and your office sent you some PDF files that urgently need your signature? No need to panic. If you are using an iPhone and have access to your emails, then you can create a signature and insert that in any PDF document in no time.
In this post, let’s see how to create a signature and insert that in the PDF file on the go.
How to Create and Add Signature on PDF on iPhone
You don’t need to download any third-party app to create a signature as you can easily do that by using the iPhone’s built-in Markup tool. With this, you can draw and create your own signature and put it in as many documents as you want. Let’s see how to do that.
On your iPhone, open the PDF document on the Files app that needs to be signed.
Next, tap the Markup icon located on the top right.
On the bottom of the screen, you will see a bunch of icons. Go ahead and tap the ‘+’ icon.
From the list of options shown in the pop-up menu, tap Signature.
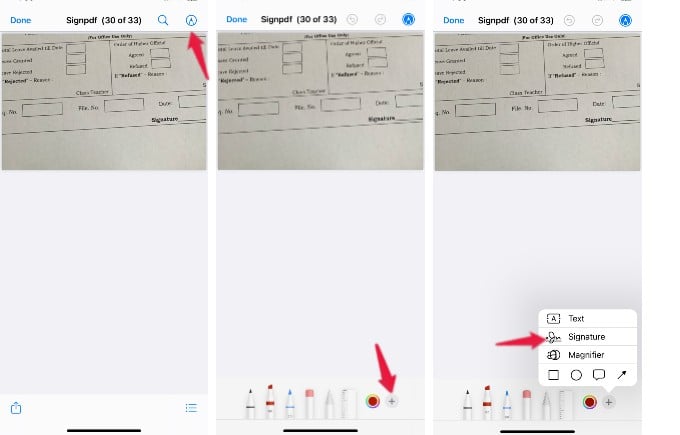
Here, you will be shown a blank white screen where you can create your signature using your fingers. Once you are finished, tap Done on the top right.
That’s it. Now, your signature has been created and you can see the same on the PDF document. You can place the signature anywhere on the document and increase/decrease its size as well.
Since this signature will be stored on your iPhone, you don’t need to create that every time you need to sign PDF documents.
Related: How to Scan Documents on iPhone and Save as PDF
How to Add Signature to Images on iPhone
Well, you can use the above signature not only on PDF documents but also on images as well. For example, if you wish to share your handwritten note with someone, you can just take a photo of that and add your signature.
Launch the Photos app on your iPhone and open the image for which you wish to add your signature.
Next, tap Edit located on the bottom of the screen.
From the editing screen, tap Markup icon located on the top right. Then, tap + icon on the bottom and tap on Signature from the pop-up menu.
Now, you can see the preview of the signature you had already created on the pop-up menu. To use that, tap on that to add that signature to the image. Or if you want to create a new signature or get rid of an existing one, tap on the option Add or Remove Signature and follow the on-screen instructions.
Related: Your iPhone Has Hidden Photo to PDF Converters; Here’s How to Use Them
It will be very handy to create your signature on iPhone to quickly sign PDF documents or images without searching for a computer. You can even use your iPhone to sign a document saved in your Mac and do more.