You may want to block certain websites on your work PC or your child’s computer. There are many possible ways to block websites on a Windows computer. But if you are using Google Chrome as the primary browser, you don’t need all those complex tools to block websites in chrome.
Let us discuss the various methods to block websites on Chrome on your PC or Mac.
Block Websites on Chrome Using DNS
In case you did not know, Google Chrome has an inbuilt DNS configuration option. Just like you change DNS for your Windows 10 PC, you can change DNS for the Chrome browser alone. Apart from the custom DNS settings, Google Chrome comes with certain preset DNS as well. Let us see how to block adult websites and illegal contents on Google Chrome using the DNS settings.
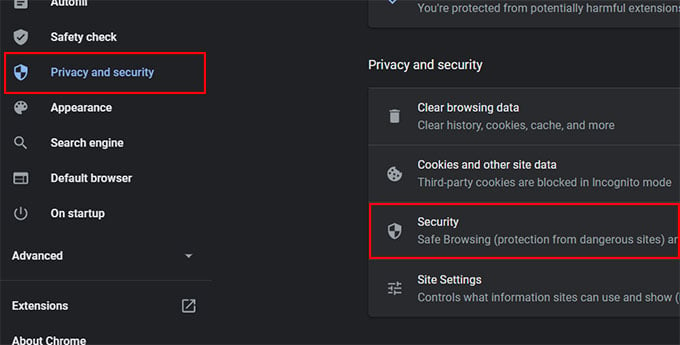
- Visit the URL (chrome://settings) to open Google Chrome settings.
- Click on Privacy and Security from the left pane.
- Go to the Security option.
- Under “Advanced”, toggle on “Use Secure DNS.”
- Now select the “With” option and choose CleanBrowsing (Family Filter) from the dropdown menu.
- In case you want custom website filtering with custom DNS, choose “Custom” from the menu and enter your DNS details.
After setting the CleanBrowsing DNS or other custom family filtering DNS, certain websites will be blocked on Chrome. Your child will be blocked from accessing adult content online.
Block a Website on Chrome Using Extensions
The DNS blocking method works well, but not for every website. You don’t get to choose which sites to block, which is not the option to choose always. Another effective method to block websites on Chrome is to use browser extensions.
There are certain Google Chrome extensions that let you block websites you want to avoid distraction while working or to keep your children safe on the Internet.
- Go to Chrome Webstore and install Block Site – Website Blocker extension.
- After installing, click on the extension icon on Chrome.
- Click on the Settings gear icon.
- Make sure the BlockSite is toggled on.
- Enter the websites you want to block and click the “+” button.
- If you want to whitelist specific websites and block all other websites, click on the “Whitelist mode” option under the field.
- If you want to block social media websites during worktime, go to the Work Mode option and make necessary changes.
Instead of entering the URLs manually, you can also block the visited website. All you need to do is to click on the extension and choose “Block this Site.”
Related: How to Organize Bookmarks in Chrome on Your PC or Mac
Apart from the Block Site extension, you can get several other browser extensions for Google Chrome to block websites. Most of them are free and comes with premium plans for unlimited site blocking.
Both the DNS method and the chrome extension methods work across Windows, Mac, and Linux Operating Systems. You can block websites on Chrome with these methods much efficiently.