How do you connect your laptop or desktop to Fire TV? If you have Amazon Firestick, you can easily mirror your laptop/desktop to your TV screen. There is no need to use any other cable or hardware except FieTV to cast your PC Screen to TV. You can cast slideshow of stored images on your computer to your big TV screen. It a matter a few steps to mirror your PC screen to FireTV stick.
Let’s see how to mirror/cast to Firestick from your PC running Windows 10 to your big screen TV.
How to Cast PC to Firestick on Windows 10 (Direct)
Let’s imagine that you want to watch your recent vacation photos with your family members on your big TV screen. On your laptop or desktop, just navigate to the folder where the images are stored. Before starting to cast, please check makes sure you did the following:
- Amazon Firestick is plugged on to your TV.
- You have logged on to the device with your Amazon credentials.
- Your computer and Firestick are connected to the same Wi-Fi network.
- First, press and hold the Home button of your Firestick Remote.
- Here, you will see a list of menu options on your TV screen as shown below.
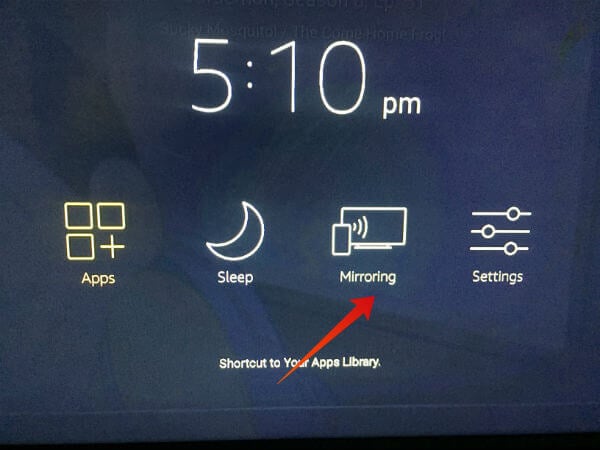
Amazon Fire TV Screen
- Here, you will see a list of menu options on your TV screen as shown below.
- Use the Right arrow button on your Firestick remote to select the option Mirroring.
- Now, your TV screen will display the following message:
Amazon Fire TV Screen - Look for the Notifications icon on your computer running Windows 10. (Located at the bottom of your screen, near the date and time display) and click the same.
- Click the Connect icon.
- Now, you should be able to see your Firestick displayed as MT’s Firestick, where MT is the name on your Amazon Prime account.
Windows PC Screen
- Now, you should be able to see your Firestick displayed as MT’s Firestick, where MT is the name on your Amazon Prime account.
- Click on that icon to connect your computer to the Firestick.
- Once the devices are connected successfully, then you will see the text Connected.
By default, the projection mode will be set to Duplicate. i.e the exact replica of your computer screen will be displayed on your TV.
That’s it. Now, you will be able to play the slideshow of your vacation photos on the big screen.
By Default, Windows PC will cast Mirror screen to Amazon Fire TV. However, you can use the other modes like Extend Screen on Fire TV. Let’s see more details in Projection mode.
How to Change Projection Mode for Amazon Firestick
While casting PC to Firestick, you will be able to see the content on both your computer and TV screen (default). If you would like to view the content only on TV, then you can change the Projection mode to the Second screen Only. To configure the projection mode, click Notifications icon and then tap on Change Projection mode setting. There are three modes available in Projection Mode Setting on PC for Amazon Firestick:
-
- PC Only- No projection supports in this mode
- Extended- The TV Screen works as a secondary monitor with Amazon firestick
- Duplicate- The TV Screen will mirror the same PC screen with Firestick
You can decide which mode you want. The Screen Extend mode is good when you want to work with a secondary monitor.
How to Adjust Display Resolution while Casting to Amazon FireTV?
For casting your PC to the TV using Firestick, it is highly recommended to use the screen resolution of at least 1280 x 720. In case the quality of the image displayed on your TV is not good, then you can adjust the screen resolution of your computer. On your Windows desktop, right-click on any blank area and click Graphics Properties from the list of options. Then, set the desired value for Resolution from the drop-down box.
How to Stop Cast to Firestick from PC
To stop casting your PC to Firestick, you can use any of the two options:
-
- Press any of the buttons on your Amazon Firestick remote to exit the mirror casting.
- On your computer, tap Notifications.
- Tap Disconnect to stop casting your PC to the Amazon Firestick.
Related: How to Cast Zoom Meeting on TV for Big Screen
How to Cast Mac to Firestick?
Unlike Windows, Apple’s macOS doesn’t provide an option to directly mirror your computer on your TV screen. Still, you can make use of AirPlay technology to mirror your Mac screen on a TV. For that, you need to install an AirPlay mirroring app on the Firestick. As AirPlay is a built-in feature on Mac, you don’t need to install any third-party app for casting Mac to Firestick. However, some apps need to be installed on both Firestick and Mac.
In this example, we have selected the app named AirPlayMirror Receiver. In order to cast videos/photos from Mac to Firestick, it is enough to install the app on the Firestick.
Before starting to cast, make sure that your Mac and Firestick are connected to the same Wi-Fi network.
Steps to Follow on Firestick
-
- Tap Search icon located on the Home screen of Firestick.
- Enter the letters “air” and select AirPlay from the list of populated keywords.
- Now, you will see the list of AirPlay mirroring apps on the Amazon App store.
-
- Select the app titled AirPlayMirror Receiver (Download | Amazon Store)
- Click Get button to install the app on your firestick.
Now you have to keep the app opened for casting from Mac.
That’s all you have to do on your TV with Firestick. Now let’s go to Mac and perform some minor steps.
Steps to Follow on Mac
As we mentioned above, we are not adding any third-party apps on Mac. We are just using Mac’s inbuilt feature “AirPlay”. For quick access to AirPlay, follow steps 1 to 3.
-
- Open Mac and go to System Preferences
- Next, select Displays
- Then, check-in Show Mirroring options in the menu bar when available.
- Now the Mac will show the AirPlay icon on the top menu bar when any device is available for Cast Screen or AirPlay.
- Now, tap AirPlay and select the Firestick device from the drop-down box.
Mac Laptop Screen
That’s it. Now the contents of your Mac screen will exactly mirror your TV screen through Amazon Firestick.
Also see: How to Watch NFL on Amazon Fire Stick TV
Troubleshooting Steps for Casting to Fire TV Stick
Sometimes, things will not be in a straight line. You may be unable to connect your computer to your TV screen or may not see the TV screen. Check out the following points to troubleshoot the issue.
-
- Make sure that the option Mirroring is enabled on the Firestick.
- Check if your Firestick and TV are connected to the same Wi-Fi network.
- Disconnect the mirroring and reconnect it again if the quality of the image on your TV screen is not good.
- For Windows: Check if your PC has got the latest driver software. If the drivers are not updated correctly, then you might face issues in casting your PC to Fire TV Stick.
For some reason, if you don’t see the Connect icon on your Windows PC even after trying all the points mentioned above, then it is more likely that your computer doesn’t support Miracast.
Best Apps to Cast PC / Mac Firestick
In case the built-in mirroring option on Windows 10 doesn’t work for you, then you can try downloading the free apps from the Microsoft Store. For example, PlayTo TV allows you to stream your local/online media content on your big TV screen without using any cable. Here is the Microsoft Store Download link for PlayTo TV.
For casting Mac to Firestick, we have already explained in detail about the app AirPlayMirror Receiver. If you are looking for more such apps, then you can check out AirBeam. It allows you to stream your local/online media content from your Mac to your Fire TV without any additional hardware or cables. Just install the AirBeamTV Mirroring Receiver on your Fire TV to start mirroring your Mac on the big screen. You can download AirBeamTV from Amazon Store.
Cast Mac / Windows Screen to Fire TV
Of course, apps like YouTube will allow you to directly cast the computer screen to your TV. However, that option won’t work for the local media content stored on your computer or an external storage device. If you need to watch movies or live TV shows, then it is better to install a browser app like Firefox or Silk on the Firestick to watch them directly from websites. Otherwise, you can use any of the above options to cast from Windows/Mac to Firestick for watching photos or videos stored locally on your computer.
I have tried to do this, and my pc says that my device (firestick) doesn’t support miracast, even though it is possible to enable the mirroring mode. Is there any other way to cast to firestick or to solve this problem? Thanks in advance.
P.S.: I have the European version of the firestick because that is the one available for Denmark, is this maybe the reason it won’t allow me to mirror from windows 10?
If you see a mirroring icon on your Firestick, then casting from PC to your TV should work. It doesn’t matter which version of Firestick you are using.
I would like to mirror my PC to the FireStick at my friends house down the block on a different wifi network. Is there an app for that?
It is possible if you have access to your friend’s WiFi network. You can connect PC to your friend’s N/W and stream directly to the firestick. If you want to photostream, you can do that with the Amazon account.
I got the mirroring to work but couldn’t get the sound to come out of the TV’s speakers. Is there a way to do this? TV sound system is better than the computer’s!!
Not able to mirror my windows 10 laptop with Amazon Fire stick, message coming in my laptop “Wireless Display and Wi-Fi Access Point are on different Wi-Fi Channels.” Not getting any solution to this. Using a tp link dual band router in router mode with 2.4 GHz . Pls help