When you set up Alexa, you can set its default room. But after a while, it is not easy to change if you look to change the room associated with the same Alexa device. If you are moving your Alexa speaker to a different room but not seeing an option to change the room in the Amazon Alexa app, this article can help you out. It is not that difficult to change the room location of your Alexa speaker.
Let us find out how to create rooms and change the room allocation of your Amazon Alexa speakers.
Create a Room or Group in Alexa
Usually, when you set up a new Alexa speaker, you will be asked to choose a room for the device. If you did not, you can always create a room in the Alexa app or make a speaker group and include your Alexa speaker. Here is how you can create a new room in Amazon Alexa using your phone.
Open the Amazon Alexa app on your Android or iPhone. Go to the Devices tab from the bottom navigation bar.
Tap the “+” button at the top right corner of the screen.
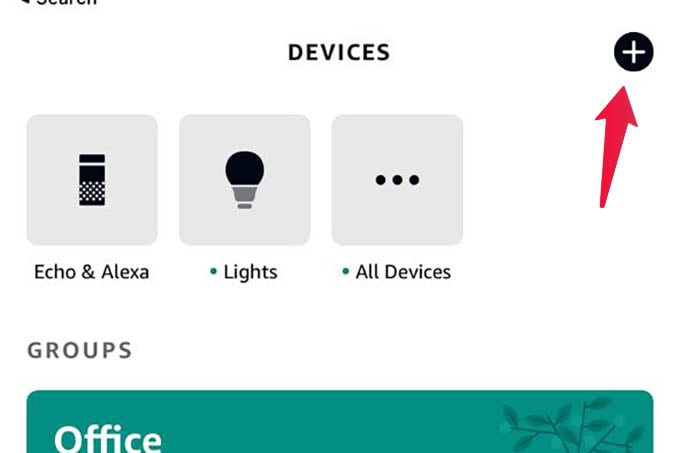
From the popup menu, tap the “Add Group” option.
Choose “Create a Room or Device Group” from the next screen.
Now, select a name for your room, and then you can select devices to add to this group. You can also add your Alexa speaker to this room so it gets easier to control the devices in one room using a dedicated Alexa speaker. If you want to add your echo speaker to an existing room, keep reading.
Related: Alexa Can Tell You When Your Washing Machine Is Done; See How
Add Alexa Speaker to a Room or Group
If you have added your Alexa speaker without any room selection, you can still add it to any existing or new room you just created. Adding your Alexa speaker to a room only takes a couple of clicks. See how.
Open the Amazon Alexa app on your phone and go to the Devices tab.
Then, scroll down and select the room you created or is already existing.
Now, tap the “Edit” option at the top.
Select the Echo speaker from the list and then tap “Save” at the bottom.
In case an Alexa speaker or Fire TV you are trying to choose is greyed out, it is already assigned to another room. To add that device to your current room, you should remove it from the room assigned to it.
Related: A Complete Guide to Use Alexa Speaker to Control Fire TV or Fire TV Stick
Remove Alexa Device from a Room
Removing an Alexa speaker from a room is just as easy as adding it. You simply need to uncheck the device from the room, and there you go. Here are the steps to do that if you are still confused.
Go to the room where you want to remove a device or an Alexa speaker. Tap the “Edit” option to see the available devices.
From the devices list, uncheck the Alexa speaker or device you want to remove.
When you tap “Save“, it will remove the speaker from the particular room, and then you can assign it to a different room you like.
Related: Your Echo Speaker Can Now Work as a Motion Sensor Too; Control Room Lights Automatically
Change the Room Location of Your Alexa Speaker
Although you need to assign the Alexa speaker while setting up, there is no direct option to reassign the room within the speaker settings. As we said above, you should remove the Alexa speaker from the existing room and then add the speaker to the new room. These two steps need to be done separately, as above.
Can You Add Alexa Speaker in Multiple Rooms?
Amazon does not let you add the same speaker to multiple rooms. Either you will have to have different speakers for each room or create a control group that can be controlled with a single speaker. If you have just one speaker and multiple devices in different rooms, you can create a new group clubbing all the rooms.
From the Devices tab on the Amazon Alexa app, tap the “+” button to create a new room or group.
Then select the “Add Group” option and choose “Create a Room or Device Group” from the next screen.
After choosing the group name, select the devices and finish setting up.
Once the group is created, open it and tap the “Edit” button at the top.
From the available devices, select your rooms under the “GROUPS” title. You can add all of your rooms and club them into one group from here. Tap “Save” when you are done.
Likewise, you can switch the rooms and groups of any Amazon Alexa speaker or Alexa devices in your household using the app on your phone. Plus, you can use the same option to merge multiple rooms into one group.