Powerpoint presentations have animation effects like fading, flying, and more. You must have missed this animation feature while switching to the Google Slides. Although it is free, you can still get the animations on Google Slides, like with the Microsoft Powerpoint.
In this guide, let us find out how to add animations on Google Slides for anything you add on to the slide, whether it is text, image or an object.
Add Animation to an Object in Google Slides
Let’s say you are preparing a project pitch to show to your colleagues and you wish to add some animation effects to your slides. There are not much of the advanced animation effects available on Googe Slides. Still, the ones you have are good enoughto make a decent, eye-catching presentation. Let’s begin.
On your computer, launch any browser like Chrome and open your presentation in Google Slides (slides.google.com).
Next, go to the slide and click the object for which you want to add animation effects. Then, click the Insert menu on the toolbar and click Animation from the list of options.
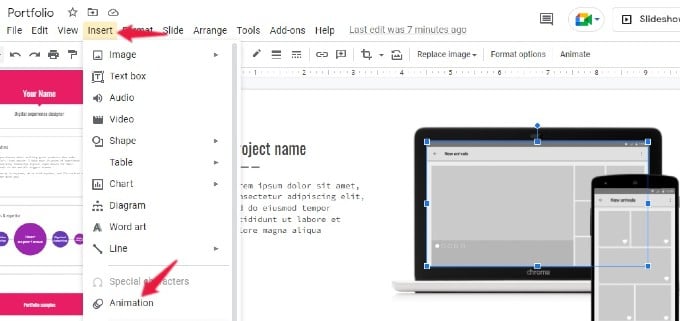
Now, you will see a new window titled Motion on the right side of the screen.
In the new window, click the button Add animation located at the bottom.
Then, click the first drop-down box located under the section Object Animations.
Here, you will see 10+ animation effects like Fade in, Fade out, Fly in from left, and more. Go ahead and select a style based on your need. Then, in the next drop-down box select the point of trigger for the animation effects (On click, After previous, With previous).
For example, if you select On click, then the animation will appear only after you click on the slide. Or if you select After previous, then the animation will start after the slide transition has finished. In case, you select With previous, then the animation will start along with slide transition.
After you select the start condition, you can select the animation speed by dragging the slider from Slow to Fast.
To preview the effects you have added, click the Play button located at the bottom. While playing, you can click the Stop button to end the preview.
Related: Want to Use Windows Apps on Chromebook? Use These Apps Instead
Add Animation to Text in Google Slides
Like objects, you can add the same animation effect to the whole text or for every paragraph in Google Sldes. While you think that it won’t be as good as in the Powerpoint, try out for yourself and see how good it works. Let’s see how to add animations to text on Google Slides.
Open the Google Slides presentation and navigate to the slide where you want to add animation.
As mentioned above, click Insert > Animation from the toolbar on the top. Next, select the paragraph of text and click Add animation. Then, select the animation style and the start conditions from the drop-down boxes under Object Animations.
If the checkbox, By paragraph, is enabled, then the animation effect will be applied only for that paragraph. Or if it is unchecked, then the animation will be applied to all the text in that slide. Like for objects, you can adjust the animation speed for the text on Google Slides using the slider.
Related: How to Get Google Lens for PC and Mac: Easiest Way to Search Images and Copy Text from Photos
Delete Animation on Google Slides
I get it. You must have added too much animations to the slides and now everything looks so naive? You now want to get rid of certain animations from your presentation so that it looks minimal again. A single click and you can delete an animation from a text or object in Google Slides. Here is how.
Open the presentation on Google Slides and go to the slide where you need to delete the animation. Click View on the top toolbar and select Motion from the list of options.
On the right side of the screen, you can see all the animation effects for that slide. Click on the animation to view its menu options and then click the Delete icon that appears on the right.
The animation effects you added before is now completely removed. Now, if you play the presentation, there will not be any animation for the selected text or object.
Related: How to Make Table of Contents in Google Docs
Edit or Rearrange Animation in Google Slides
Let’s say want to change the animation style for a particular text or object. Or you want to rearrange the order of different animation effects in a slide. Google Slides allows you to quickly edit those things.
Open the slide and click View > Motion from the top toolbar. On the right, you will see the list of animations for that particular slide.
When you move your cursor over the grid of dots on the right, you will see a four-sided arrow. Now, you can drag the animation up or down to change its order.
To modify the animation style, click on the animation. Next, click the drop-down box to choose a new animation style.
With the animations on Google Slides, you can make the texts and objects come in and out flying, fading and so on. Since there is no limit to how many elements you can animate or how fast you want them, te Slides animations is worth a shot if you are trying to build an interactive presentation.