Amazon Fire TV Stick TV offers unlimited access to watch your favorite TV shows/movies from the comfort of your couch. Over the years, Amazon has been regularly updating its streaming devices to provide improvements/new features for its customers. However, a lot of us don’t have enough patience or time to explore and find the hidden features of Firestick.
This article tries to explain some of the best Firestick tricks/tips you should know for the best performance.
Use Shortcut to Access Settings
How will you navigate to the Settings menu on your Firestick? Majority of us would be clicking Home and then navigate to Settings using arrow buttons of Firestick remote. Actually, there is a quicker way to do that. Just press and hold Home button on your Firestick remote. Now, you will see the below options on your TV screen.
- Apps
- Mirroring
- Sleep
- Settings
Definitely, this is much quicker than fiddling with arrow buttons? This shortcut works also with the Firestick Remote App on your phone as well.
Delete Voice Recordings
Are you someone who likes to use Voice search a lot than typing manually? No doubt, searching with a voice command saves a lot of time when compared with typing long texts. However, you need to know that Amazon stores all your voice recordings and processes them to improve its services. If you are a private person and don’t wish to share those recordings, you can just delete them.
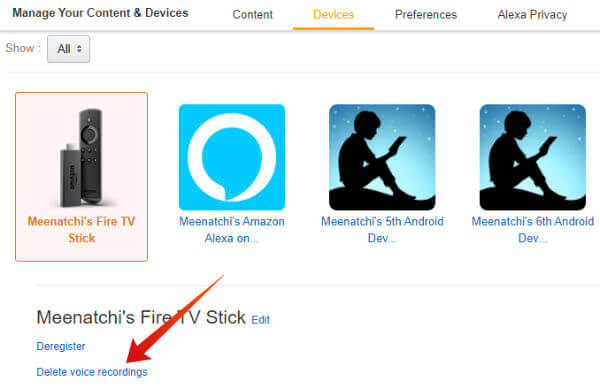
- Log in to your Amazon account.
- Move your cursor over your username and click Manage Your Content and Devices from the list of options.
- Click Devices.
- Select your Firestick.
- Click Delete voice recordings.
- Here you will see a small confirmation window with two options: Cancel, Delete. Go ahead and click Delete.
Now, you need not worry about your voice recordings anymore, as they have been successfully deleted.
Install Fire TV Stick Apps From Computer/Phone
To install apps on Firestick, you needn’t go through the hassle of switching on your TV, Firestick and then fiddling with your remote. As long as you are logged into the same Amazon account on your Fire TV stick, you can install the apps from your computer/smartphone. Either you can navigate to Amazon.com, search for your favorite Firestick apps and install them. Or if you have found some apps from a blog post or a website, then you can just click the link of that app to install on your Fire TV or Firestick.
Use Rechargeable Batteries
Amazon Firestick remote consumes a lot of battery for its operation. And if you are someone who is using Fire TV remote more frequently in a week, then you will run out of battery quickly. Especially, if you are using your Firestick remote to play games, then it is better to use rechargeable batteries instead of normal ones, to save money. Or if you would like to stick with normal batteries itself, then use only new ones every time you are replacing the battery. (Don’t pull out old batteries from other devices and put that on your Firestick remote)
Use Firestick Remote App
Fed up of changing batteries on your Firestick Remote? Don’t even think of buying a replacement or a new remote for Fire TV. Instead, just download the Firestick Remote App on your iPhone/Android. In my view, this app is far better than the traditional Firestick Remote as you needn’t worry about buying batteries at all. If you hadn’t tried out the remote app, refer our post on How to Use Amazon Fire TV Remote App.
Use Mirroring to Cast Your Phone/PC on TV
Would you like to watch your recent vacation photos on your TV screen? If you had stored all the photos on your Windows computer, then you can just cast your PC to Firestick without using any cable and watch them on your TV. In case you had taken photos with your iPhone/Android, then you need not transfer them to Google Drive or external storage, just for the sake of watching on a bigger screen. Instead, you can mirror your phone to Fire TV Stick. If you don’t know about mirroring, you can check out our post on How to Mirror/Cast Phone to Firestick.
Enable Parental Controls
If you are sharing Firestick with your kids as well, then it is better to enable parental controls to prevent them from viewing inappropriate content and making purchases without your consent. Navigate to Settings->Preferences->Parental Controls. When you select that menu, you will be prompted to create a PIN. Once you set a PIN, you will see a screen similar to the one below:
Click OK to complete the setup. By default, if you enable Parental Control, then PIN-Protect Purchases and PIN-Protect App Launches will be enabled. Plus, the viewing restrictions will be enabled so that your kid cannot watch content suitable for Teen, Young Adults and Mature audience.
Bluetooth Headphones
Would you like to watch a late-night movie on your Fire TV without disturbing your kids or other family members? No worries. You can quickly connect your Bluetooth Headphones to your Firestick. Just navigate to Settings->Remotes & Bluetooth Devices. Then select Other Bluetooth Devices->Add Bluetooth Devices. Keep your Bluetooth headphone in pairing mode so that your Firestick can discover and connect to your wireless headphones.
Switch-off Firestick Once in A While
Restarting the device is the easiest solution to fix any issue on an electronic device like TV, smartphone, and more. Of course, the rule is applicable to your Firestick as well. (Once when my Firestick remote was not working, I just switched off Firestick and restarted after a couple of minutes. Magic! The remote started to work) It is highly recommended to switch off and on your Firestick at least once in a while to make it run smoothly for a long time.
These tips are going to help you when you watch movies or streaming videos to your big screen TV through Fire Stick TV.