Gmail services are used by 1.4+ billion people and in 2018, Google revamped Gmail and provided a major update after 2011. The whole user interface along with many major changes was brought by Google to Gmail which is well received by the users. Gmail is now totally modernized and has all the features probably many users wanted it to have. With the latest update, Google has just taken its email service Gmail, to the next level. Google is now, releasing more frequent Gmail updates in order to make the new version of Gmail stable and feature-loaded.
There are many features that make this Google’s product the most loved email service in the world. Let us take a look at the best features of Gmail in detail;
Scheduled Gmails
This is one of the latest Gmail add-ons in the update for Gmail. This update is more beneficial to digital marketers who run their businesses. This feature allows them to send their responses, suggestions, query, etc. to the recipient at a scheduled time.
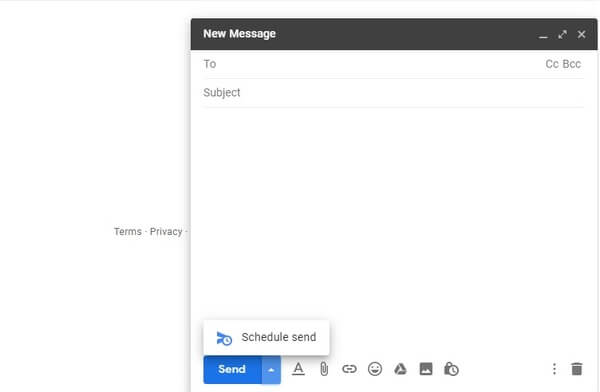
This feature is also helpful when we want to send out birthday greetings to friends and family members by scheduling an email on a desired date and time. Check here to enable Gmail Scheduling;
- Click on the “Compose” tab.
- Select the upward arrow button on the right of “Send” button.
- Click the “Schedule Send” button.
- Select a specific date or time from the dialogue box.
Gmail More Functions with Right Click
Sometimes our inbox is filled with emails from various sources and becomes overwhelming because of the clutter. With the new update, Google has rolled out a new feature and has basically advanced the features of the ‘Right Click’.
Previously, for sorting, marking any mail as read, deleting or archiving any mail, we had to go to settings then select each of the options one by one. But, this update has added all those features in the right click. This is way faster than the previous method and it lets us arrange our inbox quickly as we like. Just right-click on any email in your inbox and see the enhanced right-click menu.
Related: How to Auto-Delete Emails in Gmail and Reclaim Lost Space
Drag and Drop Emails between Tabs
Sorting emails based on their category has never been easy since the inclusion of this feature in the latest update of Gmail. If you have separate categories setup in your Gmail like Primary, Social, Promotion, etc. you can seamlessly drag and drop emails from one category to another.
This feature makes the sorting of the mails very easy and also improves the way we interact with Gmail. Once you have shifted your emails to another category, Gmail will ask whether you want to receive all the emails from the same sender in the same category. This eliminates the need to sort emails into a different category in the future. To go head with this feature;
- Select the email you want to move into another category.
- Click and drag that email to the sorted category.
Send and Receive Money with Gmail
With the advancement of technology, the transaction of money has also become digitalized and there are several ways in which one can send and request money. This feature makes it easier to receive and send money from/to anyone across the globe. You need to attach your debit or credit card with your account in Google Wallet or Google Pay.
This service is not yet available in many countries like India and with future updates, it is expected to arrive in more countries. Here are the steps to send money with Gmail;
- Click on the “Compose” button.
- Enter the email address of the recipient.
- Click the “$” symbol (or any currency symbol displayed) at the bottom of the compose window.
- Enter the amount and choose a payment method.
- Click attach money.
Related: Gmail Money Transfer: A Complete Guide to Transfer Money with Email
Gmail Confidential Mode
Many other Gmail Competitors already have this feature and with the update, Google made Confidential Mode available for its user. Confidential Mode allows the user to send “Self-Destructing” emails to any recipient where the emails will be removed or expire from the recipient’s inbox at a time chosen by the sender. What makes this feature a must-have for the users is that the emails send under “Confidential Mode” cannot be copy, download or forward the message.
Confidential Mode also allows the user to set an SMS Passcode that will be sent to the recipient and is required to read the email. This feature is great for sending an invitation to private members, send sensitive information which cannot fall into wrong hands. You can enable confidential mode by following steps here;
- Click the Settings button on your Gmail
- Select “Try the new Gmail” tab.
- Click on the “Compose” button.
- Click the icon represented as a picture of a lock with a clock on it (In the bottom right of the window)
- Choose when you would like the email to expire and click save.
Gmail Preview Pane
The user who is familiar with Microsoft Outlook have most probably seen this feature and also love the preview pane. Previously, Gmail showed a list of all your emails and conversations and a new tab used to open when clicking on the email for viewing.
Gmail included this feature of “Preview Pane” for its users and allows the user to view the individual conversations along with the list of your emails. Follow the steps to enable Gmail preview pane;
- Go to Gmail’s “Settings“.
- Select the “Advanced” tab.
- Click on the “Enable Preview Pane” option.
- Now you will see an additional “Preview Pane” option on the left of the setting’s icon in your inbox.
Related: How to Undo Sent Email on Gmail on PC and Mobile?
AI Powered Smart Compose for Gmail
Think this feature like any predictive text feature that you might have on your smartphone. Google’s Smart Compose lets you type in your emails with ease not needing to find those crucial and correct words which sometimes we find difficult to think while typing an email. When enabled, Smart Compose predicts the words while you are typing an email and shows in a lighter shade. You just have to push the right arrow key to complete the sentence using the predicted words.
Additionally, it’s Artificial Intelligence, will learn and adapt your style of writing once you start using this feature. Based on your messages it also suggests a subject line. Overall, a great feature to make Gmail advance. You can enable the smart compose on Gmail;
- Click on the gear icon and go to “Settings“.
- Under the “General” tab, select “Smart Compose“.
Related: How to Create HTML Signature in Gmail?
Smart Reply with Gmail
We often fail to reply or send a generous “Thank You” to emails that we receive. Gmail’s “Smart Reply” feature takes care of this and gives out reply suggestions tab at the bottom of the email. You can choose the response you want to send and can save a whole 10 seconds of your life! Incredible isn’t it but Gmail makes sure to save your time and make it productive.
This feature was there in the Android version of Gmail. Later, with the latest update, it has been included in the Web version of Gmail also.
Steps to enable it;
- Click on the gear icon and go to “Settings”.
- Under the “General” tab, select “Smart Reply” on.
Bookmark your Emails and Links
We use the bookmark button in order to save any informative link for future references. Google included this feature a few years back which is still a bit underused but has a lot of functionality. Gmail lets you save searchable links or useful URLs directly to your inbox, sent folder or any other created category. Furthermore, it features an easy transition back to that particular email.
This feature is removed from Gmail. But, there is a Gmail Quick Link extension on the Chrome Web Store which adds this feature back on Gmail.
Nudge Option on Gmail
Our busy schedule keeps us back from replying to some important emails and those emails are left unattended. But, Gmail has this feature of “Nudging’ which shows the un-noticed or unattended emails that require your attention.
Similarly, it will notify whether someone has not yet responded to your query or it needs a follow-up. Here the steps to enable it;
- Choose the Settings menu.
- Open the General tab.
- Scroll down to Nudges.
- Mark or unmark the checkbox next to Suggest emails to reply to as desired.
- Mark or unmark the checkbox next to Suggest emails to follow up on as desired.
- Click on Save.
Best Gmail Features to Improve Productivity
Gmail is one of the most important tools or services that we use every day. It is free, has a lot of features, and provides endless support. Gmail has been constantly updated and features are poured into it to make it the most used Gmail service. These Gmail features to enhance the overall productivity of Gmail. Similarly, future updates will improve and take the user experience to the next level.