A browser and its default search engines are a pairing quite like the OS and its default browser. Most browser makers don’t have their own search engines, though. Microsoft and Google, however, do have their own browser and search engine. So, if you want to use Edge but with Google search, you’re going to need to change the default search engine on Edge. Similarly, you can change the default search engine on Chrome to use Bing or something else.
Every browser allows you to change the default search engine. And to be fair, many of them, not from Google or Microsoft, also ship with a default search engine too. That’s because Google or Microsoft pay these browser developers to do this. For example, Google pays Mozilla to be the default search engine on Firefox. But these browsers typically have no incentive to make it difficult for you to change the default search engine.
How to Change Default Search Engine on Edge to Google or Something Else
Microsoft has been very Microsoft about pushing Edge and Bing. First, they made it very complicated to change the default browser on Windows 11. But there was a huge outcry from users, and they had to revert that. But Microsoft keeps trying things like this, to see what they can get away with. This is why changing the default search engine on Edge can be a tad confusing. Because it’s designed to be.
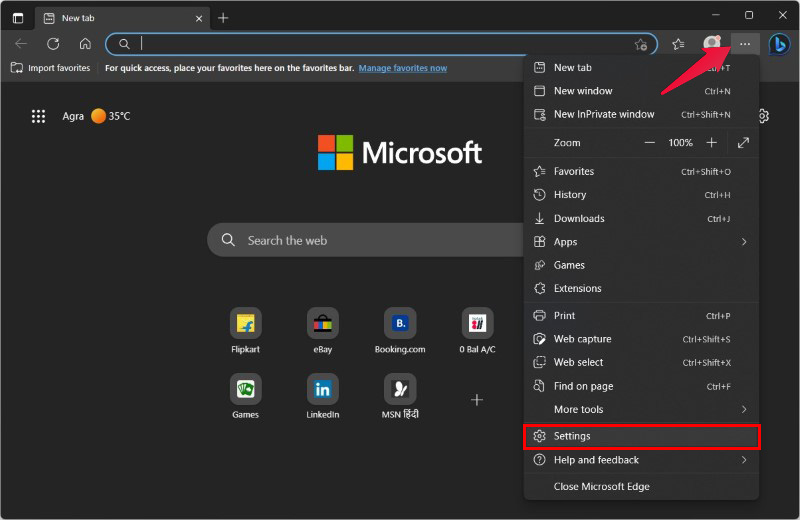
- Open Microsoft Edge.
- Click on the three-dot menu icon.
- Select Settings.
- Click on Privacy, search and services on the left.
- On the right, scroll to the very bottom and click on Address bar and search.
- Click on the drop-down menu next to Search engine used in the address bar.
- Select Google, or anything else.
As soon as you do that, though, there will immediately be a new drop-down under it, labelled, Search on new tabs uses search box or address bar. The default option is Search box (Recommended). Now, if you’re smart, you’ve probably figured out “recommended” is just Microsoft’s way of saying you don’t want this.
So, click on the drop-down and select Address bar. Although, if you would like to be able to use Bing from the search box in the new tab page, you can keep the recommended option.
If you want to manage which options are shown when you choose a default, you can do that too. Just click Manage search engines.
Here you can click on the three-dot buttons next to each option to Edit, Remove, or Make default.
Make Chrome Use Bing, DuckDuckGo or Something Else Instead of Google Search
Google Chrome, of course, ships with Google as the default search engine. If you prefer to change search engine on Chrome to a more privacy focused search engine, such as DuckDuckGo, or you like Bing, you can easily do so.
- Open Chrome.
- Click on the three-dot menu icon.
- Select Settings.
- Select Search Engine from the left.
- Click on the drop-down next to Search engine used in the address bar.
- Select Bing, DuckDuckGo, or whatever you fancy.
And that’s it. As you can see, this is a lot more convenient to do on Chrome than Edge. You can click on Manage search engines and site search to manage the options you see in the drop-down.
It’s this easy on almost every browser except Edge. Many browsers even offer you the choice of search engine during the initial set up. But even if you use Edge, you know exactly where to look for it, instead of going through all the different options it tries to hide it under.
Taking control of your browsing experience by changing the default search engine on Edge and Chrome browsers can significantly enhance your productivity and tailor your online searches to your preferences. You can break free from the limitations of pre-set search engines and unlock a world of options by following simple steps.
Whether you want to prioritize privacy, access specialized search features, or switch to a search engine that better aligns with your needs, this flexibility empowers you to optimize your browsing experience. So go ahead and customize your search engine and embark on a more personalized and efficient online journey.