The terminal on Linux and even macOS are apps that provide access to a powerful command line interface. On Windows, the command line could be accessed by the Command Prompt, or PowerShell. But Microsoft finally decided to streamline the experience and introduced a Windows Terminal. It’s a lot more customizable, and you can also change Windows Terminal background.
Both the command prompt and PowerShell look like relics of the past. The Windows Terminal is more fun to use, and it looks more modern as well. You can use both PowerShell and the command prompt in it, and give each a more distinct look or make them look the same. Frankly, it’s one of the most customizable Terminal apps you will use, and I’m considering all the different default Terminal apps on Linux.
Change Terminal Background Color
Before we see how to change the terminal background image, let’s look at how you can change the background color, and transparency.
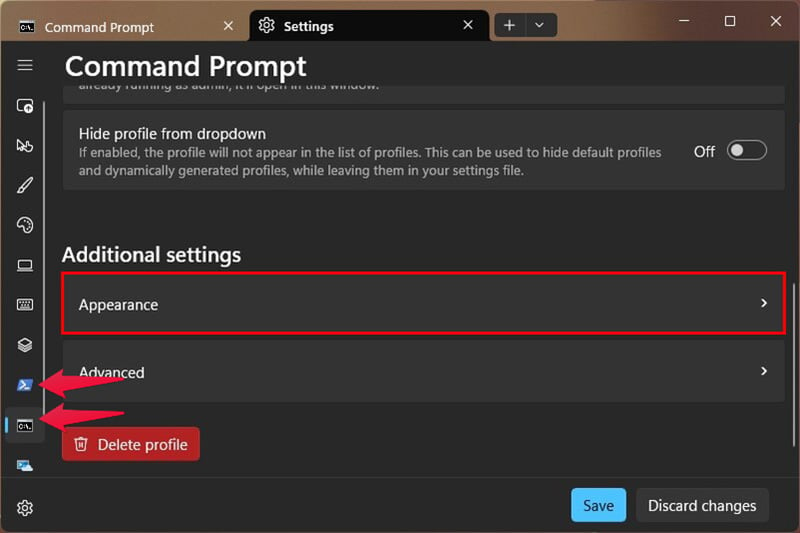
- Right-click on the Start button and select Terminal to open it.
- Click on the drop-down icon in the tab bar and select Settings.
- From the left column, select Command Prompt or Windows PowerShell.
- On the right, scroll down and click on Appearance under Additional settings.
- Select a Color scheme from the drop-down menu.
- Click Save to apply the changes.
You can define your own color schemes if you don’t like any of the pre-built one. To do that, select Color scheme from the left column, scroll down and click + Add new or select any of the pre-built ones and click Edit.
Set A Background Image
If you’re not satisfied by simply changing the color schemes, you can even change the Windows Terminal background image. You can use an image that your color scheme compliments for some really creative looks.
- Open Terminal.
- Click on the drop-down icon in the tab bar and select Settings.
- Select Command Prompt or Windows PowerShell from the left navigation column.
- Scroll down and click on Appearance under Additional settings, on the right
- Click on the Background image path under Background image to expand the section.
- Check Use desktop wallpaper or click Browse and select an image.
- Click Save.
When you scroll down to the Background image section again, you will be presented with some more options to customize the appearance of the background image.
Make Windows Terminal Background Transparent
In addition to the things mentioned above, you can even make the terminal background transparent and have a blur effect in-line with the rest of your OS. The blur effect allowed on Terminal background uses the Acrylic material from Windows 10, not Mica from Windows 11.
- Open the Terminal.
- Click on the drop-down button in the tab bar.
- Select Settings.
- Click on Command Prompt or Windows PowerShell on the left column.
- Click on Appearance, under Additional settings.
- Scroll down to the Transparency section.
- Use the slider to set Background opacity.
- To enable the blur effect, toggle on Enable acrylic material.
- Click Save when you’re done.
This is not even remotely close to all the different customizations you can do on Windows Terminal. There are enough options here that it’s not surprising if you struggle to find something or get confused even. But, at least you now know your way around if you want to change a few colors.