The Taskbar on Windows is home to practically the entire Windows shell UI. Whether it’s the app launcher (Start button), running apps, quick settings, Status icons, pinned apps, ru, and indicators, it contains everything. But it only has so much space. So, by default, Windows 11 hides all notification tray icons. You can make Windows 11 show all icons in the taskbar notification area all the time.
In previous versions of Windows, the pinned and running app icons, along with the start button, were aligned on the left, while the notification and status icons were on the right. This left plenty of room for additional icons. With Windows 11, Microsoft decided to bring the Start button and app icons to the center.
This leaves little room between the app icons and the notification area. Even with the previous setup, if you had a small laptop with a low-resolution screen, there was a limited amount of space anyway. But now, with centered icons, there is even less space.
Show or Hide Icons in Taskbar Notification Area
Fortunately, Microsoft does allow users to move taskbar icons to the left. If you do that, you may also want to show all icons in taskbar notification area. If you happen to have a bigger screen, especially an ultrawide monitor, there is plenty of room on the taskbar even with center taskbar icons.
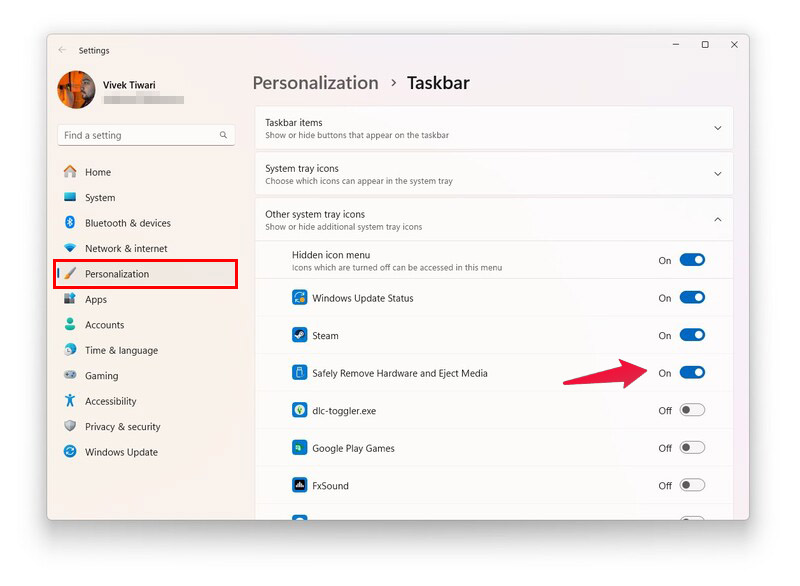
- Open the Settings app from the Star menu, quick settings, or by pressing Windows + I on the keyboard.
- Select Personalization from the left navigation column.
- On the right, select Taskbar.
- Alternatively, you can simply right-click on the taskbar and select Taskbar settings.
- Click on Other system tray icons to expand the section.
- Toggle on all the icons that you want to show.
You do have to manually turn on each toggle, as there isn’t an option to always show all icons. Not in the Settings app, anyway. If you have plenty of icons you want to show, this is an easier way.
However, if you only want to show a few icons in the taskbar notification area, you can simply drag and drop them from the notification tray onto the taskbar. You can similarly hide icons by toggling them off or dragging them back to the notification tray.
Always Show All Icons and Notifications on the Taskbar
There was an even easier way to show all icons in Taskbar on Windows, and that was to use the good old Control Panel. Now, Microsoft has been slowly removing the Control Panel and adding its features to the settings app.
But the work is far from done, and that’s why the Control Panel still lives. Some parts of it are difficult to access, though, and some functionality has just been removed. This includes the ability to show or hide status and notification icons in the Taskbar. The Always Show All Icons and Notifications on the taskbar option is still present but is not functional.
The status or notification icons are added by apps for good reasons, generally. For example, it lets you know the app is running properly. In addition, it gives you an easily accessible way to access the app’s features and menus or the ability to open the app itself.
So, if it’s a cloud drive sync app, an online communication app, etc., you can easily glance at the icon, giving you certain information. If necessary, you may choose to interact with it. That’s impossible if the icon is hidden from your view, though.