Google Chrome on Android has never been the most feature-packed browser, unlike many other Google apps for Android. Often, Chrome gets an essential feature so late that users have already found alternatives. Chrome’s long screenshot is one such feature. It’s not enabled by default, so let’s see how to take full-page screenshots in Chrome on Android.
For this to work, you will need to have Chrome 94 and above. You can find the latest version of Chrome on the Play Store. Let’s begin.
Enable Long Screenshot in Chrome on Android
As of right now, the feature is hidden behind a flag, disabled by default. In the future, it may become a part of the regular Chrome experience on Android. In which case, you can skip directly to the next section. For now, though, you’ll need to get your hands dirty.
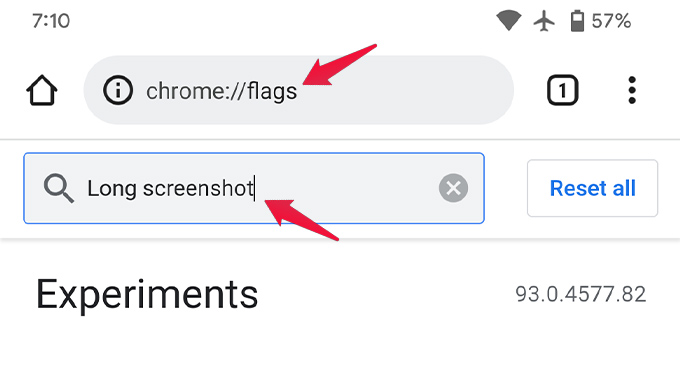
- Open Chrome on your Android device.
- Use the address bar to go to chrome://flags.
- On the Chrome flags page, type long screenshot in the search field.
- Tap on the drop-down button under Chrome Share Long Screenshots.
- Select Enabled from the available options.
- Relaunch Chrome.
Related: How to Open Two Chrome Windows on Android Side by Side
Take Chrome Full Page Screenshot on Android
Now that you have the feature enabled, you can start using it. TL;DR, use the Chrome share menu to take a long screenshot in Chrome.
- Open Chrome on your Android device.
- Head over to the web page that you want to take a screenshot of.
- Tap on the three-dot overflow menu button in the top-right.
- Select Share from the Chrome menu.
- From the Chrome Share sheet, select Long screenshot.
- Select as much of the page as you want to take a screenshot of. To take a full page screenshot in Chrome, select the whole page.
- Tap on the checkmark icon in the bottom-right when done.
- You can then annotate the screenshot if you want, or tap Next in the top-right.
- This will present you with the options to either Share the captured full page screenshot, save it to the device, or delete it.
Most Android smartphones already have some implementation of a scrolling screenshot functionality these days. With the new Android 12 release, long screenshots or scrolling screenshots are baked right into stock Android as well. So, the long screenshot on Chrome is very late to the scene.
Related: How to Import Passwords to Chrome from Third-Party Password Managers
However, the built-in Android screenshot tool does not always work great with websites. Sometimes websites don’t load the content until you scroll to the section.
When you try taking a scrolling screenshot, the content might not load up because you haven’t actually scrolled. The result is not what you were expecting. With the feature baked right into the browser, you can now take a better full-page screenshot in Chrome on Android.