The mouse pointer is the basic input functionality in Windows 10 PCs. You can move around and click anything on the screen with a mouse. But what if the mouse or trackpad on your PC suddenly stops working? What if you are tired of holding mouse a for a longer time? What if you are not able to use the mouse due to health concerns? We have a solution to replace your mouse with your keyboard and control the cursor easily.
Let us see how to control the mouse pointer with the keyboard on Windows 10 PC.
Replace Mouse with Keyboard on Windows 10
Windows do not leave out the user who does wish to use the keyboard for everything instead of navigating with a mouse. You will feel the difference once you start to keyboard shortcuts for everything on Windows. That being said, replacing your mouse with your keyboard might be a good idea.
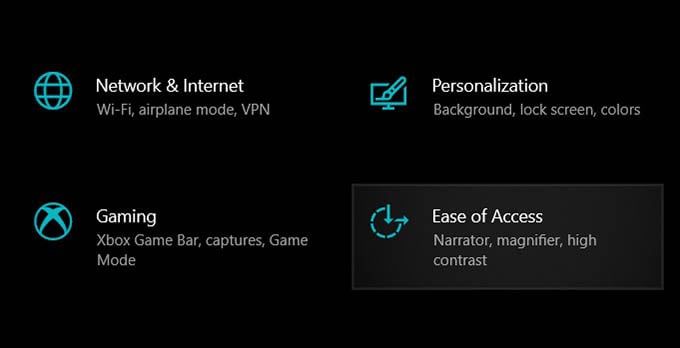
- Open Windows Settings by pressing Windows Key + I.
- Go to Ease of Access from the Settings window.
- From the left panel, scroll down and click Mouse under “Interaction.”
- Toggle on the “Control your mouse with a keypad” option.
Before trying to use the keyboard as a mouse for your PC, make sure your keyboard has a numeric keypad on the left. If you are using a netbook or a similar compact laptop, chances are low for having a numeric keypad on the keyboard. In such cases, you will need an external full-size keyboard. Then only you can control the mouse cursor using the keyboard on Windows 10.
Related: 9 Ways to Fix Keyboard Language Keeps Changing on Windows 10
After turning the option on, you can control the speed and acceleration from the same screen. Also, there are many other keyboard options to let you control the PC using the keyboard. Once you enable the “Control your mouse with a keypad” option, you cannot type any numbers or signs using the right-most numeric keypad. Following are the mouse controls you can make with the numeric keypad on your keyboard:
- Number 1: Move bottom-left corner
- Number 2: Move down
- Number 3: Move bottom-right corner
- Number 4: Move left
- Number 5: Left-click
- Number 6: Move right
- Number 7: Move top-left corner
- Number 8: Move up
- Number 9: Move top-right corner
There is no right-click option on the numeric keypad when you use the keyboard as a mouse cursor controller. However, you can still use the “context menu key” on your keyboard. Most keyboards come with an extra key with a rectangular box and horizontal lines within for the right-click purpose. You can use the menu key on your keyboard to right-click on Windows 10 without a mouse.
Related: How to Use Linux Bash Shell on Windows 10 and Run Linux Commands Without VirtualBox
Windows 10’s option to use the keyboard as a mouse to control the mouse cursor on the screen without using an actual mouse is helpful for many. Especially if you are someone who is specially-abled and are not in a state of being able to use the mouse to control the PC.