Google Docs forever changed the way people work with documents. The web-based app made it easier to collaborate on the same document. Similarly, PDF changed the way people created, edited, and shared important files. But these two compliments and not replace each other. So, how do you convert PDF to Google Docs or Google Docs to PDF format?
That’s a good question and one that I am going to answer here today. The steps are fairly simple. Let’s begin.
How to Convert Google Docs to PDF Format
While Google Docs is an amazing app for writing, editing, and collaborating, PDF is simply better for sharing, downloading, and consuming on any platform. Did you know that you could create a new Google Docs file by simply visiting docs. new domain name? It’s a neat trick that works for other Google apps too.
1. Save Google Doc in PDF Format on Computer
Once you have the Google Docs file ready, click on File and select PDF document (.pdf) under the Download option.
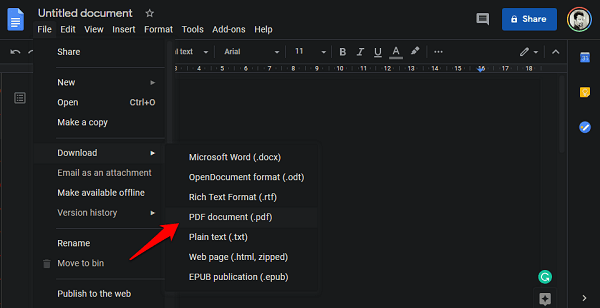
You will notice that there are options for other file formats too including Microsoft Word’s .docx format. That’s pretty generous of Google seeing how Word is their arch-rival when it comes to office suite of apps.
Based on the browser and settings that you are using, a PDF file should be downloaded to your Downloads or designated folder. Check if it looks the same as in the Docs file. Sometimes, special characters and certain formatting are lost between conversion.
If something is missing, I would recommend making necessary edits using a PDF editor like Adobe. While Adobe can be expensive, there are plenty of other PDF editors, both online and offline, that you can use to make necessary corrections and changes.
Also Read: PDFelement 6 Pro: A Complete and Polished PDF Editing Solution
2. Print Google Doc File and Save as PDF on Computer
Another way to convert Google Docs to PDF is by using the print function. Open the Google Docs file you want to convert and either press the Print button on your keyboard or select the Print option under the File menu. You can also use the Ctrl+P keyboard shortcut.
In the pop-up that follows, you will select Save as PDF in the Destination drop-down menu. There are some other options you can tweak like save to a number of other connected apps like OneNote or Drive, choosing the number of pages to convert or pages per sheet which is irrelevant in our case, margins that should have been set in Google Docs itself, and choosing to save background graphics.
Click on the Save button below to complete the Google Docs to the PDF conversion process. Again, the PDF file will be saved in your chosen desktop folder.
10 Best PDF Reader Apps for Android to Read and Edit PDF Files
3. Directly Attach Google Docs File as PDF in Email via Gmail
What if you want to email the PDF file to someone? If that’s the case, you don’t need to convert first and attach and send later. There is a direct shortcut. Click on the File menu again and this time, select Email as an attachment option.
You can now choose PDF as the preferred attachment option and then enter the email ID of the recipient here. Your Gmail ID will take care of the rest. There is also an option to attach and send a copy to yourself.
How to Convert PDF to Google Docs
There can be many reasons why you want to do that. You need to make some changes and Google Docs is a powerful word editor. You can invite your peers to work on the same document together. And when you are done, it is easy to turn the Docs file back to PDF as we saw earlier.
Prerequisites
There are certain prerequisites or conditions that need to be met before you can move on. Depending on this, your results may vary.
- The max PDF file size is limited to 2MB.
- The height of the text is capped at 10 pixels.
- Most common fonts are supported but rare or unusual fonts may give mixed results.
- Blurred or dark images in PDF files may not get carried over correctly.
- PDF file’s orientation should be right side up. Rotate if it is otherwise.
Also Read: Best 6 PDF Compressor Online Tools to Reduce PDF Size
1. Importing PDF into Google Docs for Conversion
Open a new Google Docs document and under the File menu, click on Open (Ctrl+O).
Click on the Upload tab and either drag-n-drop or browse to the PDF file to begin importing.
The PDF file will be uploaded to your Google Drive account and will open automatically in a new tab. When you hover over it, you should see an option to Open with Google Docs button. Click on that.
Google Docs will create a new Docs file with content imported from the PDF in a new tab. The Google Docs file should be now ready to edit.
2. Converting PDF to Google Docs from Drive
If you have the PDF file already uploaded to your Drive account, there is another way. Simply right-click on the PDF file and select Google Docs option under Open with the menu.
Google Drive will create a new Google Docs file with the same name as the PDF in the same folder. This method is much faster and easier and will also work on Drive’s smartphone apps.
Also Read:6 Best Online PDF Merge and PDF Split Tools to Manage PDF
Converting PDF to Google Docs and Google Doc to PDF
These are some of the best and easiest ways to convert PDF to Google Docs format and back again. The steps are pretty simple and easy to follow. What matters is the formatting and how accurately Google is able to interpret the data. That will again depend on the PDF file in question and what it contains. Of course, you can always spend some time and make changes once the file has been converted.
If you know of any other method or app that can be used to convert files between these formats, do let us know in the comments below.