There are a bunch of options to customize the Amazon Alexa Echo Spot Display. Echo Spot Settings let you customize clock face, cards, brightness, DND, etc. When you change the Echo Spot Clock, you can change the clock face from available designs, or you can upload your own clock faces. Echo Spot also allows displaying cards like slides to display a bunch of information. Amazon allows the user to change the wake-up word and change from “Alexa” to “Echo” or some preset words available from the list. When you talk about the customization of your Echo Spot, there are a lot of things you can do to make your echo spot pretty cute.
However, we are going to explain how to customize Alexa Echo Spot Settings and Screen to personalize your experience and get the maximum out of it.
Content
-
- Echo Spot Display Brightness
- Adaptive Brightness
- Change Echo Spot Clock Faces
- Echo Spot Custom Clock Faces
- Night Mode Clock
- Customize Slides (Home Cards)
- Do Not Disturb on Echo Spot
- Restrict Access to Echo Spot
- Echo Spot Sound Settings
- Echo Spot Device Name
- Change Wake Word of Alexa
- Voice Commands to Control Echo Dot &Screen
- Check For Software Updates
- Turn Off Echo Spot Camera
- Pair Alexa Gadgets with Echo Spot
- Echo Spot Device Options
- Reset to Factory Updates
Echo Spot Display Brightness
To change the Echo Spot display brightness is easy. Just drag down from the top edge of the display to launch the menu.
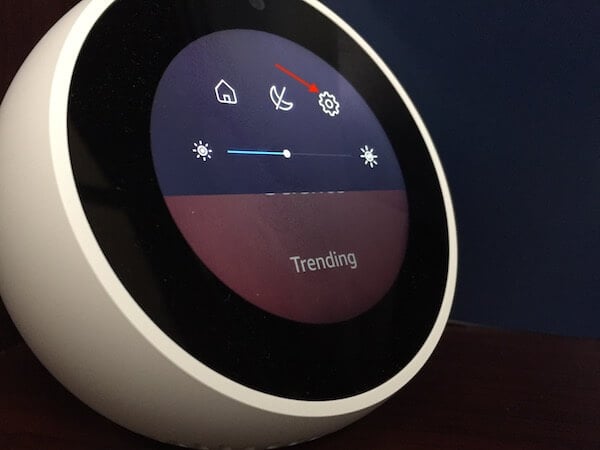
Once you launch the Menu, there are Home, Settings icons in addition to the side for adjusting the display brightness. You move the slider left or right to adjust the display brightness on Amazon Echo Spot. If you don’t have the Echo Sport, you can get one from the Amazon Echo Spot Page.
Adaptive Brightness
This is going to be a useful setting especially if you are using the Echo Spot in your bedroom. Once you turn on adaptive brightness, the display brightness will automatically adjust based on the ambient light.
Related: 8 Best WiFi Smart Plugs to Work with Alexa & Google Assistant
Change Echo Spot Clock Faces
There are ten clock faces available with the Echo Spot device, and you can select the one match to your choice.
Echo Spot Custom Clock Faces
You can upload your clock faces to display on Echo Spot, and the clock will automatically switch to Digital Clock and display the background image that you uploaded. You have to do this from the Alexa app, either from the iOS app or Android App. Open Alexa App > Settings > Select Device > Scroll Down to Home & Clock Background > Tap on Choose New Photo and upload the photo to change the clock face.
Related: Best Smart Home Devices for Alexa, Compatible with Amazon Echo
Night Mode Clock with Echo Spot
This Night Mode Clock feature is to dim the clock in the night time, and an essential feature when you use it as a table clock. You can set a time slot to dim the display, and Alexa Spot will dim the clock brightness during that time you set.
Go to Echo Settings > Home & Clock > Night Time Clock > Turn On & Set Schedule Time to dim the clock. Alternatively, you can say “Alexa, turn off display” and Echo Spot will turn off the display completely until you call Alexa again.
Customize Slides (Home Cards) on Echo Spot
Well, there is a set of cards on the Echo Spot that will show on display in addition to the clock face. These cards include Clock Face, Weather, Things to try, etc. You can turn on multiple cards and set to display continuously on the home screen in addition to the clock face on Alexa Echo Spot.
You can turn off this card from Echo Spot Settings. Go ahead Echo Spot Settings > Home & Clock Home Cards > Displayed Home Cards > Rotate Continuously > Turn On/Off > Messaging, Weather, Notifications, Upcoming Events, reminders, Trending Topics Etc.
Related: Best Smart Home Devices for Alexa, Compatible with Amazon Echo
Do Not Disturb on Echo Spot
When you turn on DND, Alwon’twont bother you and will alert you only on Alarms. To turn on Do Not Disturb Mode on Alexa, Go to Settings > Scroll to Do Not Disturb > Turn On Do Not Disturb.
You can also schedule a DO Not Disturb Time slot and set to recur daily. You can manually turn on Do Not Disturb on Echo Spot from Settings Screen and tap on the DND icon from the middle of the Home & Settings icon.
Restrict Access to Echo Spot
You can restrict Alexa access to your Prime Photos, Movie Trailers, and Web videos if you want to keep some privacy. Go to Echo Spot Settings > Restrict Access > Turn Off: Prime Photos, Movie Trailers, or Web Videos. This will block video search, photo search, and set a safe search on the device and exclude the information that you turned off.
Echo Spot Sound Settings
There are two volume settings on Echo Spot. One for media volume, applicable to movies and video playback sound. The next one is for Alarma and notification sound that you can set independently than your media volume. Alexa has an additional setting for your alarm sound, called Ascending Alarm to increase the volume of alarm to a selected level gradually, that won’t scare you in the morning for sure. Go to Echo Spot Settings > Sounds > Media Volume to change both Alam, Toner &Notification Volume.
Echo Spot Device Name
You can name Echo Sdevicevcie based on the location or the room you set. There is an option to change the device name on the Alexa Smartphone app or the Alexa Spot device. Go to Spot Settings > Device Options > Device Name > Tap on to Set New Name.
Change Wake Word of Alexa
Don’t you like to call Echo Spot Alexa? Or you have multiple devices in the same room, and you want to call Echo Spot to a different name. Well, you can change the wake-up word for Echo Spot.
Amazon won’t allow you to use any word to wake up Echo Spot. There are a couple of preset words you can choose to wake Alexa Echo Spot up. Go ahead to Settings > Device Options > Wake Words > Select the available wake-up words from the list; Amazon, Computer, Alexa, or Echo.
Voice Commands to Control Echo Dot & Screen
There are a couple of voice commands available for Amazon Echo Dot and Show devices to control the screen. Let us see a few of them.
- Get Echo Dot Setting: “Alexa, Open settings.”
- Pair Phone: “Alexa, Pair my phone.” (Open phone Bluetooth settings to pair)
- Media Control: “Alexa, pause/next/previous/go back.”
- Scroll through the list: “Alexa, scroll up/down.”
- Turn On Do Not Disturb Mode: “Alexa, don’t disturb me.”
- Display Home Screen: Alexa, Go home.”
- To Turn Off the Screen: “Alexa, Turn off the screen.”
These dedicated voice commands for echo come handy to get settings or scroll down the screen quickly with a voice command instead of using touch commands.
Check for Software Updates
You think you have an update available and Alexa misses that automatic update. Well, you can force Alexa Echo Spot to check for updates manually. Go ahead to Settings > Device Options > Tap Check For Software Updates.
Turn Off Echo Spot Camera
You want more privacy and want to turn off Echo Spot camera? Well, you can do that from Echo Spot Settings. Go To Settings > Device Options > Enable Camera > Turn Off to block Camera.
Pair Alexa Gadgets with Echo Spot
Turn on the Alexa compatible gadgets before you start. Then change the Alexa Gadgets to pair mode. Now Go to Alexa Echo Spot Settings > Device Options > Pair Alexa Gadget > Follow Instructions to paid the Alexa gadgets with Echo Spot. As per the instructions, Echo Spot will take up to 40 seconds to pair with the Alexa gadgets.
Echo Spot Device Options
The Echo Spot device Options has a few more other settings to change and customize based on your requirement, The additional Device Options that you must know are listed below;
- Device Location: Set device location with the full address or zip code/postal code.
- Device language: Set language to display on the device.
- Date & Time: Set region and Time Zone in this setting.
- Temperate & distance: To set the device unit.
Echo Spot Reset to Factory Updates
Are you getting an error or you mess up the Setting of echo spot and want to reset the setting? Well, you can go back to the default setting with few taps, and all settings will reset to default.
There are many basic settings and customization you can do on Amazon Alexa Echo Spot. We are not going to cover all of the necessary settings and customization in this article. However, we covered the most important Settings and Customization of Echo Spot that is going to improve the experience with Alexa Spot.
How do you make it look like your first picture? I want time and temperature shown (and place if necessary) ?
From iOS app or Android App, open Alexa App > Settings > Select Device > Scroll Down to Home & Clock Background > Tap on Choose New Photo and upload the photo to change the clock face.
The directions for turning on/off the home cards is not correct. You cannot turn off the “things to try”.
Teryy, Thank you for the feedback. Based on our test, we can determine what are the cards supposed to be on the slides and you can turn off the cards to exclude from the slides.
can you access your camera without it beeping or volume on?
How to display the day on the screen?
I want the time and temperature to show all the time too, like the first picture that came on the screen when it started the first time. How do I do this?
Willie, It is a custom clock face where you can upload your own image there. Explained Echo Spot Custom Clock Faces
How do you set up a Photo Slide Show ?
I’ve had two spots for over a year now and they’ve recently started showing the “Things to try” all the time. I just want to see the clock face till I tell it otherwise. Utterly sick of them. Ready to throw them in the bin. Though I suspect they’ve had a software update that’s changed their utility, so really I should be able to send them back and get a refund as they’re not as advertised nor as originally delivered.
Can you upload a custom background and have analog clock in front of it?
I want echo to display what it is saying in the language it has been set to. Especially I want it to be able to display it’s responses in French. I can’t find out how to make it do this so I assume it won’t.
Can you tell me how to consist a hard reset from the device?
Did you face any problem to hard reset?
How do i move digital time display to the top of my home screen on my echo spot