The touch keyboard on Windows 11 has many hidden features and customization options. Beautiful themes are the most eye-catchy feature, but there are other customizations as well. Are you ready to customize the touch keyboard on Windows 11?
Windows 11 allows you to resize the entire keyboard, select the text size for the keys, and offer built-in Windows 11 keyboard themes to choose from. This is apart from the four layout options provided on the keyboard itself. Let’s begin.
Customize Touch Keyboard on Windows 11 PC
Microsoft has made it fairly easy to customize the touch keyboard on Windows 11. You can resize the keyboard, change themes, and much more on your PC. Let’s see how to customize the size and look of the touch keyboard on Windows 11 PC.
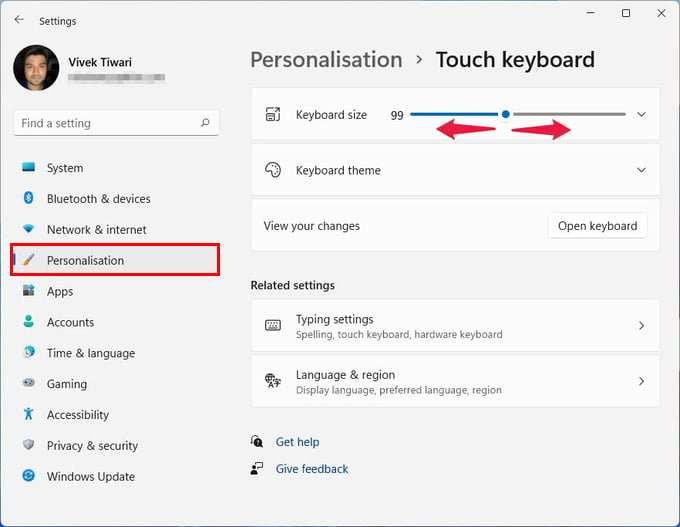
- Open the Settings app by pressing Windows + I on the keyboard or from the Start menu.
- From the left column, select Personalization.
- On the right, select Touch Keyboard.
- Here, you can adjust the Touch Keyboard size using the slider.
- Under that, you have 16 Windows 11 keyboard themes to choose from, and you can even edit your own.
There are a couple of other options to customize the touch keyboard on Windows 11 as well. You can toggle on or off the Key Background and select a Key text size between Small, Medium, and Large.
Once you choose the size and theme for the touch keyboard on your Windows 11 PC, you will get the new look and feel whenever you type with the touch keyboard.
Related: How to Use Autocorrect on Windows 11 PC with Physical Keyboard
Enable Windows 11 Touch Keyboard on Taskbar
If you’re going to customize the touch keyboard on Windows 11, you’re probably going to be using it too. In that case, it is a good idea to enable a quick access Taskbar button for the touch keyboard.
- Right-click on the Taskbar.
- Select Taskbar settings.
- Toggle on Touch keyboard.
You can then find the touch keyboard icon at the bottom right corner of the screen. Clicking or tapping on this icon will open the touch keyboard on your PC.
Related: How To Add Windows 11 Start Menu Folders
Change Touch Keyboard Layouts on Windows 11
The new touch keyboard in Windows 11 is a small, compact floating window on the screen. If you want the Windows 10-like full-size touch keyboard, you can change the keyboard. This includes the medium-sized, full-sized, and a new split keyboard for easy typing. Let’s see how you can change the touch keyboard layout in Windows 11 from the keyboard itself.
- Open the Touch Keyboard from the Taskbar.
- Click on the Settings (cog wheel) icon.
- Mouse over Keyboard layout and select from Default, Small, Split, and Traditional.
The touch keyboard in Windows 11 is not the same boring on-screen keyboard in Windows 10 or older versions. The newly redesigned touch keyboard resembles the Android phone keyboards with emojis, GIFs, Kaomojis, symbols, and clipboard history. Hope you now know how to customize the touch keyboard on your Windows 11 PC too.