Apple ecosystem is pretty isolated and not easy to transfer data to Android or any other platform. If you are an iPhone owner and you want to transfer iCloud contacts to Google contacts, the solution may not work directly as expected. iPhone users can sync contacts with Google from iPhone settings, and this procedure is buggy most of the time. So how do you export contacts or backup contacts to Gmail from iPhone? Well, Google makes this procedure easy for iPhone users.
Let us see how to transfer iCloud contacts to Google and save on Google Contacts with a few simple steps.
We are using the iCloud account to transfer the contacts directly from Apple iCloud account to Google Contacts. Before you start with the steps here, you have to make sure that you already synced the iPhone contacts with the iCloud account. If you are not syncing your iPhone contacts with iCloud, please check the step by step guide from Apple to sync iPhone contacts on iCloud.
Now, login to your iCloud account, and make sure that you already synced the contacts and can see the contacts on the iCloud account.
The next step is to allow Google to get the contact list from iCloud. Google can fetch all your contacts from iCloud if you give the permission. To give the permission, you can use the app-specific password sign in option from Apple.
Set App Specific iCloud Password
To go ahead, login to Appleid.apple.com on your desktop browser with Apple login ID and password. If you already have two-factor authentication set, you have to enter the 2-fact auth code to proceed.
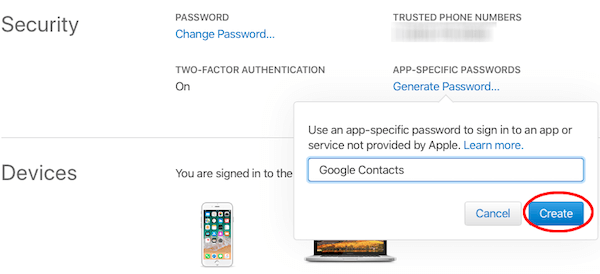
Now scroll down to Security section and click on Generate Password. You can give a label to the specific password and iCloud will generate a password for you.
Login Google Contact
Now open your Google Contacts (with new interface), and log in with the GMail ID that you want to use to import iCloud contacts. Once you open the Google Contacts page, you can see “More” button on the left sidebar in the third section. Click on More to expand it and click on Import.
The pop-up will open with an option to “Import contacts from other accounts” and select Other Email Providers.
Initiate iCloud Contact Import to Google
Now on the Email address, enter the iCloud email ID that you already synced with iPhone contacts. The password should be the app-specific password that you generated from the iCloud account.
Now, Google will connect to iCloud and start to import the contacts from Apple. This will take a while depends on the number of contacts that you want to import.
You will see a screen like below, where Google is working in the background to import the contacts.
Solutions to Import iPhone Contacts to Google
Well, there are other solutions to transfer contacts that we already discussed before. You can sync iPhone contacts with Google or Android to get real-time updates in both platforms. The other solution is to export the contacts as a VCard and import into Google or backup iPhone contacts as a local file on the computer. There is a limitation of maximum number for VCards that can import by Google in a single time. The above method mentioned here has no limitation on the number of contacts that can import by Google.