While Google Chrome is still the most used web browser in the world, it is getting slower by the day. One of the reasons behind Chrome lagging on your Windows 10 computer is Chrome’s Software Reporter tool. The Software Reporter tool often results in high CPU usage slowing down the entire system. You will learn more about Chrome’s Software Reporter Tool, how it works, and how you can disable it in this guide.
Let’s begin.
What Is Chrome Software Reporter Tool
The Software Reporter Tool is an executable file (software_reporter_tool.exe) that you will find at the below folder location. By default, App Data folder is hidden so make sure to enable that from the View tab in the File Explorer.
C:\Users\user-name\AppData\Local\Google\Chrome\User Data\SwReporter\90.260.200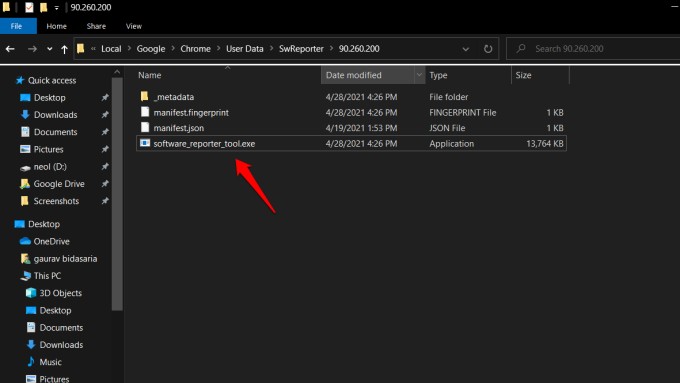
A Google community expert says it is a malware scanner that is used to detect ‘harmful or malicious content’ running on Windows computers. This tool is part of a larger package that Google released some time ago called Chrome Cleanup Tool. Chrome Software Reporter Tool will also collect data on apps and programs that are not compatible with Chrome browser app. Later, Chrome may recommend users to remove these apps.
Have you noticed the tool running and consuming too much CPU and memory in the Task Manager lately? The Software Reporter Tool runs occasionally and not all the time. It performs periodic scans which can run for about 20 to 30 minutes. It is during this time that you may face abnormal spikes in CPU usage which can be as high as 30% sometimes. A significant increase which can be fatal for older systems with lower resources to spare.
While the intentions are good, it ends up slowing down Chrome and occasionally, the system itself. Needless to say, the app Software Reporter Tool runs in the background consuming valuable resources resulting in the subsequent lag in performance.
Related: How to Speed up Google Chrome Browser on PC
Disable Chrome Software Reporter Tool
Deleting the executable file from the folder won’t help because Google will reinstall it in the next update. There are however other ways that we will discuss below.
1. Revoke Permissions
Follow the path to the Chrome folder inside App Data that we shared above. Right-click on the software_reporter_tool.exe file and select Properties. You can also press Atl+Enter keys while the file is selected.
In the pop-up that follows, click on Disable inheritance button which will give you two options. Select ‘Remove all inheritance permissions from this object’. option. No reboot is required at this point.
Related: How to Fix Google Chrome Notifications Spam on Windows or Mac
2. Delete Executable File’s Content
We discussed how deleting the executable file won’t help because Chrome will simply resave it in the next update. Instead, what we can do is open the file in Notepad, delete everything inside, and save it.
Simply right-click on the executable file and select ‘Open with’ and then choose Notepad. If that doesn’t work or ‘Open with’ option is missing in the right-click menu, open Notepad first and then open the file (Ctrl+O) from within the app.
Select ‘All files’ option in case you are unable to view the software_reporter_tool.exe file. By default, Notepad will look for .txt files only but you can open pretty much any file with Notepad.
Press Ctrl+A to select everything inside and Del to delete all the code. Press Ctrl+S to save the changes. Now, Chrome won’t download the file again because it already exists but is useless because there is no instructions to execute.
3. Registry Editor Hack
There is a Registry Editor hack that you can use to disable the Chrome Software Reporter Tool at system level.
Search for the Registry Editor from the Windows Search and open it with administrator rights.
Drill down to the folder structure below in the left sidebar.
HKEY_LOCAL_MACHINE\SOFTWARE\Policies\Google\ChromeIn the right-side panel, right-click and select New > DWORD (32-bit) Value.
Name the newly created DWORD file as ‘ChromeCleanupEnabled’. Double-click on the file to open it and set the value as 0 (zero). Save all changes made.
Now, repeat the same steps above to create a new DWORD file and name it ‘ChromeCleanupReportingEnabled’ and set it’s value to 0 (zero) as well.
In the Registry Editor, setting the value as 0 means it is disabled while setting it as 1 means it is enabled. As you may have heard, the computer understands the language of 0s and 1s only.
Related: How to Fix Page Unresponsive Error in Google Chrome
Disabling Chrome Software Reporter Tool
Most users are not happy about the fact that Chrome is collecting data about what apps and other data they have stored on their computer. While Google has confirmed that it only scans the Google Chrome folder, users are not impressed. The search engine giant already knows everything we do in the browser, no need for it to know anything that we do off the browser.
Then there is the performance issue and all the resources that Chrome browser consumes. Add to that the Software Reporter Tool and it seems like you are stress testing the system itself.
Disabling it is a good idea especially if you have an antivirus or Microsoft Defender enabled and are running at least the free copy of Malwarebytes.