You almost can’t avoid virtual meetings if you work at a company these days. If you are using Google Meets and finding it difficult to understand what the other person says, you can get the live captions or subtitles. It can be helpful if you’re having difficulty hearing what the other participants are saying. Another area where they can be helpful, especially during a Google Meet session, is when you have a slow connection.
Whether you are finding it difficult to hear the other persons in the meeting or having a slow internet connection, here is how you can get the live captions for all conversations in Google Meet on your computer or phone.
How to Enable Google Meet Live Captions
Live captions, as we said, helps you understand what other person says. When the captions are turned on, you will get real-time transcript of whatever the participants talking on your screen.
Enabling live captions on Google Meet is fairly easy, and there are a couple ways to do it. When you’re in a Google Meet, you can turn on captions in one of these two ways.
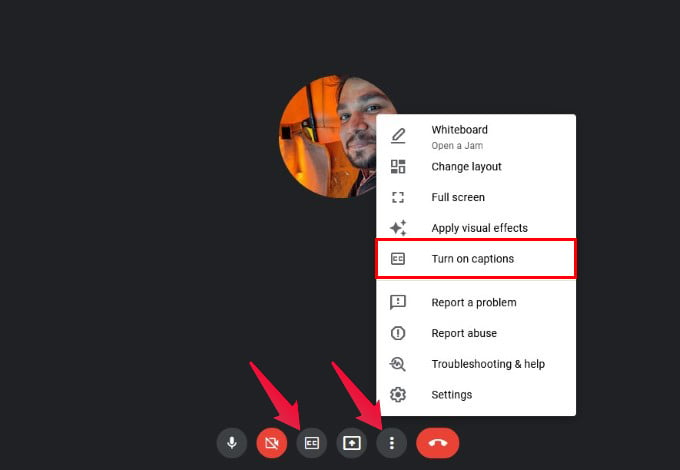
- Click on the CC button.
- Click on the three-dot overflow menu button and select Turn on captions.
With any of these options, you can start “reading” the conversation in Google Meet.
Related: 8 Best Fixes for Google Meet Video and Mic Not Working
Live Translate Google Meet Captions
Arguably a much more useful feature of Google Meet live captions, is the live translation. You can set a preferred language for your live captions. Google Meet will then automatically translate whatever is being said. And the live captions you see will be in your set language.
- To change the Live captions language, click on the three-dot overflow menu.
- Select Settings.
- On the left column, click Captions.
- On the right, click on the drop-down menu and select your preferred language.
At the time of this writing, Google Meet only supports 6 languages. These are English, French, German, Portuguese (Brazil), Spanish (Mexico), and Spanish (Spain). Google will most likely add more languages over time.
When you move the mouse inside the Google Meet window, you can see the current language along with the settings icon. Clicking on it will also allow you to change your preferred live captions language. Select the language and click Apply.
Related: How to Translate a Document in Google Docs
Use Google Meet Live Captions on Phone
If you primarily use the Google Meet on Android or iPhone, you can still use the captions functionality just as easily.
- When in a meet, click on the three-dot overflow menu.
- To enable captions, tap on Show captions.
- To enable Google Meet live translation, tap on Settings.
- Tap on Language of the call.
- Select your preferred language and tap Save.
Similar to the web version, currently, the language choices are limited to English, French, German, Portuguese (Brazil), Spanish (Mexico), and Spanish (Spain).
Apart from the inbuilt live captions on Google Meet, you can use the inbuilt live captions on Windows PC and iPhone or Android phones. Likewise, many browsers including Google Chrome support live captions as well.
FAQ: Google Meet Live Caption
Turning on closed captions on Google Meet is very easy, although slightly different on the web and smartphone apps. Both methods are listed above in detail.
Yes, Google Meet does have live captioning, and it’s rather easy to enable. It’s available in a few languages other than English.
Live caption is an accessibility feature that converts audio into easily readable text.
Google Meet can show live captions in multiple languages. It can also translate the language being spoken and show captions in your preferred language.