Apple Watch, unlike your iPhone, is a simple device with not much-complicated hardware or Operating System on board. However, this little device can also bring you a headache with some bugs and glitches. Many users have been recently facing the Apple watch stuck on Apple logo issue after a reboot, which you must also be encountering right now.
We have sorted out all the possible methods to fix Apple Watch stuck on the Apple logo during bootup.
- Why is My Apple Watch Stuck on Apple Logo?
- Force Restart Apple Watch
- Play Sound from Find My Apple Watch
- Try Changing Calendar/Region
- Turn off Screen Curtain Mode
- Check For New Updates
- Exit WatchOS Beta
- Hard Reset Your Apple Watch
- Unpair and Re-pair
- Check for Hardware Issue
Why is My Apple Watch Stuck on Apple Logo?
If your Apple Watch just got stuck on the Apple logo, don’t panic. It is quite normal for a hardware device like Apple Watch to go freeze due to several reasons. Many users already reported the same issue and some even got their Watch replaced.
There can be many reasons behind the apple logo stuck issues with any generation of Apple Watch. One of the major issues is the software bug, which either “bricks” the entire device or interferes with the system services. Some features on your Apple Watch also seem to have been causing the same, not to mention the hardware issues that can occur rarely.
Here are the possible fixes you can follow to solve Apple Watch stuck on Apple logo issue.
Force Restart Apple Watch
This is the most classical methods do people follow when an electronic gadget freezes or become unresponsive. Well, you can try the same when you stuck with a frozen Apple Watch as well. Since most users face the stuck on Apple logo issue after a reboot, there can be a confusion with doing the same again. However, this works out in most cases.
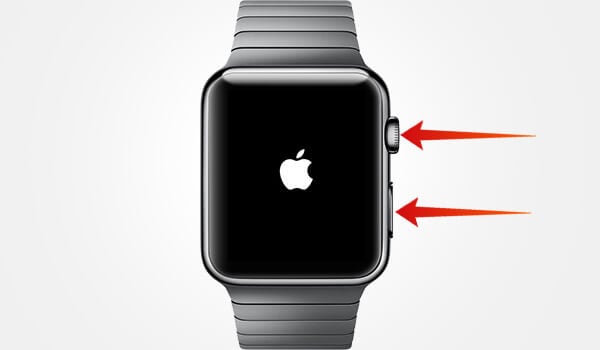
- Press and hold the side button and the digital crown on your Apple Watch when the Watch shows the Apple logo.
- Release when the screen goes off.
If the problem still persists even after the restart, try doing the same for at least 2 more times. Many users have reportedly fixed the issue after 2-3 rebooting.
Related: 24 Top Solutions to Fix Apple Watch Battery Draining Issue
Use Find My Apple Watch
If you have the Apple Watch already paired to your iPhone while the issue came up, you can try chiming the device using Find My Apple Watch feature. This is similar to Find My iPhone on your Apple device, which can ring your Apple Watch. Here is how.
- Open Watch app on your iPhone.
- Tap your Apple Watch from the My Watch tab.
- Tap Find My Apple Watch.
- From the next window, choose Play Sound.
- Your Apple Watch will then chime and may boot from the stuck window.
Try Changing Calendar/Region
Apple Watch normally runs well in any country with supported timezones and languages. Therefore, you can change the calendar to the locally used ones like Buddhist Calendar instead of gregorian. Many users who are using the Buddhist Calendar are also facing the same issue. In order to fix the Apple watch stuck on Apple logo or a frozen screen, check if you are using any other calendar instead of Gregorian and change it to the normal one.
- Open Settings app on your iPhone.
- Tap General.
- Tap Language & Region.
- Select Calendar from the next window.
- Choose Gregorian.
After changing the calendar to regorian, restart your iPhone and then Apple Watch. If everything goes well, you can try using your favorite calendar instead of Gregorian.
Turn off Screen Curtain and VoiceOver Mode
The Screen Curtain and VoiceOver modes turn off the screen and read the content on the screen for the visually disabled users. So, if the user accidentally happens to enable the feature for Apple Watch, the screen can go off and only the voice will be heard. In such cases, you might get confused. You need to turn off the VoiceOver feature to fix the issue if you are sure about the problem. This does not fix the Apple logo stuck issue on your Watch. In fact, if you are confused, check this too.
- Open Watch app and go to My Watch tab.
- Tap Accessibility.
- Tap VoiceOver and disable Screen Curtain.
Check for New Updates
In most cases, not having the latest firmware version does not lead to this kind of issues. However, if the earlier version has some bugs which have fixed in the newer version, you should consider updating your Apple Watch to the latest version firmware if you are getting frozen screen more often.
Apple Watch usually updates itself by using the WiFi connection or right from the iPhone it is paired with. So, you do not need to check for the update manually. In case you think that your Apple Watch runs on an older version, pair it with iPhone. Make su re your iPhone is connected to a Wi-Fi network to download and install the firmware.
Exit WatchOS Beta
This part of fixing Apple Watch stuck on Apple logo and a frozen screen is not for every user. Most Apple Watch users do not opt for running the WatchOS Beta on their Watch. In case you have already enrolled for the WatchOS Beta Profile and running an unreleased firmware, it might be causing the issue.
Have you tried all other possible ways and found no fix? Then, if you have WatchOS Beta, try getting out of it. Here is how to remove WatchOS Beta Profile from your Apple Watch.
- Open Apple Watch app on your iPhone.
- Tap My Watch tab.
- Tap General.
- Go to Profiles.
- Tap the Beta Profile and delete.
After removing the WatchOS Beta Profile, restart the Apple Watch and wait for the device to update over the air through your iPhone.
Hard Reset Your Apple Watch
You can reset the Apple Watch to the factory settings both from Apple Watch as well as the iPhone it pairs with. Resetting your Apple Watch should fix the issue in most cases. Here is how to hard reset Apple Watch from iPhone.
-
- Open Watch app and go to My Watch tab.
- Tap General.
- Choose Reset.
- Tap Erase Apple Watch Content and Settings.
- Confirm reset and wit until the Watch restarts.
Read our detailed guide on resetting Apple Watch. Before resetting, make sure your Apple Watch already pairs to your iPhone. Don’t worry, Apple Watch will recover the old data from the paired iPhone after reset.
Unpair and Re-pair the Appel Watch
Instead of resettings or any other methods do not work well in fixing the boot stuck issue, try to pair Apple Watch as a new device. First things first, unpair the Apple Watch from your iPhone and try restarting the Apple Watch.
- Open My Watch section from Watch app on iPhone.
- Tap on your Watch from the top.
- Tap “i” icon against your Apple Watch listed from the next window.
- Choose Unpair Apple Watch.
- Confirm unpair.
After unpairing, restart your Apple Watch. If it works, pair with your iPhone normally, and you may get released from Apple Watch frozen screen.
Check for Hardware Issue (Take to Apple Care)
Even though you have tried all the possible ways to fix the Apple Watch stuck with frozen screen with an Apple logo issue, there can be issues with hardware. Above mentioned fixes are those work in most of the cases. In case they do not work with your Apple Watch issue, there is a suspect of hardware issue or failure.
Of course, we cannot check for the hardware issue on an Apple Watch. Therefore, the best way is to visit a nearby Apple Care Centre or Service Centre for checking the issue. Get a replacement for your Apple Watch if it is under warranty.