Bluetooth lets you connect your iPhone to a Bluetooth speaker, headphone, smartwatch, or car. Unfortunately, at times, Bluetooth starts throwing tantrums and won’t connect on iPhone. You are either unable to play music via Bluetooth or Bluetooth devices do not show up resulting in iPhone Bluetooth not working issue.
Let’s see.
Ways to Fix iPhone Bluetooth Not Working
If you are facing the iPhone Bluetooth not working issue, here you will find the best fixes for Bluetooth troubleshooting on iPhone. Following are the steps to fix iPhone won’t connect to the Bluetooth issue.
- Restart iPhone and Bluetooth Devices
- Make Sure Bluetooth Is Turned on
- Connect to Specific Device
- Re-pair Bluetooth Device
- Enable Bluetooth for Third-party Apps
- Update Software
- Reset Network Settings
- Try Extra Bluetooth Troubleshooting on iPhone
Restart iPhone and Bluetooth Devices
When your iPhone not connecting to Bluetooth properly, begin the troubleshooting journey by restarting your iPhone. That should fix any software or temporary issue.
Apart from that, you should also reboot the Bluetooth device in question. For instance, if you can’t connect iPhone to a headphone, power off the headphone and turn it on again to restart it. This will mostly fix iPhone won’t connect to Bluetooth headphones issue.
Make Sure Bluetooth Is Turned on
Next, if Bluetooth won’t connect on your iPhone, you need to verify that Bluetooth is enabled on your iPhone and the Bluetooth accessory is turned on. If Bluetooth is turned off on iPhone, the connected Bluetooth accessory will not work. Similarly, if the Bluetooth accessory is powered off, the iPhone will not be able to find the Bluetooth device. Start by ensuring the Bluetooth device is powered on.
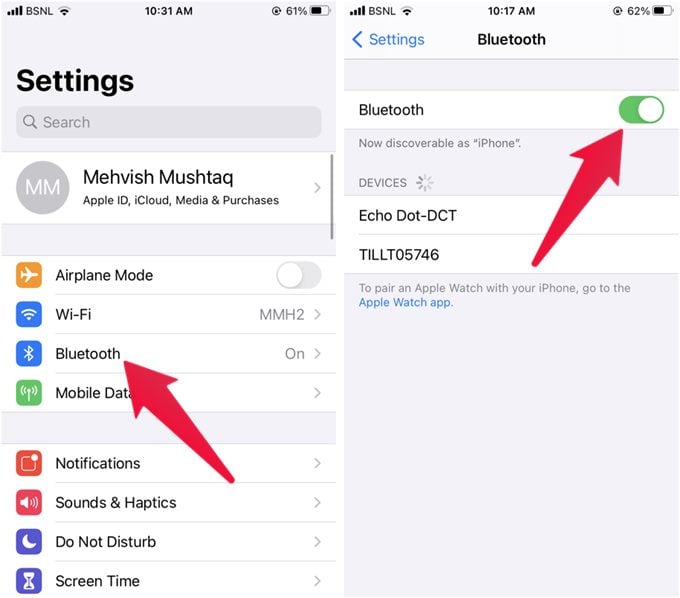
After that, go to Settings > Bluetooth on your iPhone. The Bluetooth toggle should be green. If it’s off, tap on it to turn it on. And in case it’s already enabled, turn it off for a second followed by turning it on again. You can enable or disable Bluetooth from iPhone’s Control Center as well.
Related: Ways to Fix ‘This Accessory May Not Be Supported’ Error on Your iPhone
Connect to Specific Device
If only one Bluetooth device is paired to your iPhone, both will connect automatically. But if multiple Bluetooth devices are paired and the iPhone Bluetooth not working issue comes up, do this. You should try manually connecting to the specific device if iPhone Bluetooth isn’t working.
On your iPhone, open Settings > Bluetooth. Here you will find all the paired devices. Tap on the Bluetooth device that you want to connect to. The two devices will start connecting and you should see ‘Connected‘ written next to the device.
In case you cannot connect to the required Bluetooth accessory, disconnect other connected devices. For that, tap on the (i) icon next to paired Bluetooth devices and hit the Disconnect button. Then connect to the specific device.
Related: Automatically Open Spotify When You Connect iPhone to Bluetooth Speaker or Headphone
Re-pair Bluetooth Device
Many times, the problem of iPhone Bluetooth not working can be solved by re-pairing the Bluetooth accessory. For that, first, you will need to forget the device followed by pairing it again with iPhone.
To forget or delete the Bluetooth accessory from iPhone, go to Settings > Bluetooth. Tap on the (i) icon for the Bluetooth device. Hit Forget device followed by Forget. Restart your iPhone.
Now you need to pair the Bluetooth device with your iPhone. Open Settings > Bluetooth screen on your iPhone. Here you will find the available devices. However, you will need to put the Bluetooth accessory in pairing mode to fix iPhone Bluetooth not working.
Most of the Bluetooth headphones go into the pairing mode when you long-press the Power button of the headphone. So hold the power button on the headphone for a while and it will show up on your iPhone. Tap on it to pair.
In case that doesn’t work, we would suggest reading the instruction manual of the Bluetooth device to know how to put the device in the pairing mode.
If iPhone Bluetooth won’t connect to the car, try doing the pairing process from your car instead of your iPhone. Your car will show a passkey. Verify it on your iPhone. Hopefully, your car and iPhone’s Bluetooth should get connected and the problem of iPhone Bluetooth not working should get solved.
Enable Bluetooth for Third-party Apps
If you are using a smartwatch or fitness band other than Apple Watch with your iPhone, you will need to grant Bluetooth permission to the associated third-party app for the watch or band. Even though, this feature will get enabled automatically while setting up the device but if that doesn’t happen, you can do it manually. Go to Settings > Privacy > Bluetooth. Enable Bluetooth for the required app. This should solve Bluetooth won’t connect issue on iPhone.
Talking about third-party apps, if the iPhone Bluetooth not working started happening all of a sudden, you should check the recently installed apps on your iPhone. Uninstall any app that you recently installed to see if that fixes the Bluetooth won’t connect issue on iPhone.
Related: How to Use Apple AirTag with iPhone SE, 7, 8, X, XR, or Other Non-U1 Old iPhone Models
Update Software
Often the iPhone Bluetooth not working issue could happen due to a bug in the iPhone’s recent software update. Go to Settings > General > Software update to look for available updates. Install the update if available. Restart the phone after installing the update. That should fix Bluetooth won’t connect issue.
Reset Network Settings
If nothing works and Bluetooth won’t connect on iOS, it’s time to reset network settings on your iPhone. Please note that doing so will not impact your personal files or data in any way. Only the various network settings such as Wi-Fi, paired Bluetooth devices, etc., will be reset. You will need to set them up again.
Go to Settings > General > Reset > Reset Network Settings. Confirm when asked. Restart the phone and then start pairing your Bluetooth devices.
Try Extra Bluetooth Troubleshooting on iPhone
Before we jump to the last solution which is to reset network settings, you should try two unusual fixes to troubleshoot Bluetooth not working issue on iPhone.
- If iPhone isn’t showing Bluetooth devices or not turning on, move away from any wireless device. Basically, something is interfering with Bluetooth signals. It could be a different Bluetooth device, your Wi-Fi router, or a device having a USB 3.0 port.
- Remove the case or cover from your iPhone. That could also be interfering with Bluetooth signals and causing iPhone Bluetooth not working issue. This is helpful especially if iPhone Bluetooth is stuck on the spinning wheel or loading icon.
We hope the above solutions proved useful in solving iPhone Bluetooth not working issue. Once Bluetooth starts working properly, you can rename Bluetooth devices as per your preference.