I rarely experience Wi-Fi network issues, but whenever it happens, I use my iPhone as a Wi-Fi hotspot to connect it to my Windows computer. However, there was one instance when my laptop failed to connect to my iPhone hotspot, and restarting my iPhone fixed the issue. The good news is that there are several potential solutions to this problem, ranging from simple settings adjustments to more in-depth troubleshooting steps.
In this article, I would like to share some solutions you can try if you encounter problems with your iPhone hotspot not working.
Table of contents
Check Hotspot Settings
The personal hotspot feature on your device will be turned off by default as it is meant to be used occasionally. Therefore, it is important to check if the feature is turned on before connecting it to another device. Go to Settings-> Personal Hotspot. Ensure that the option Allow Others to Join is enabled.
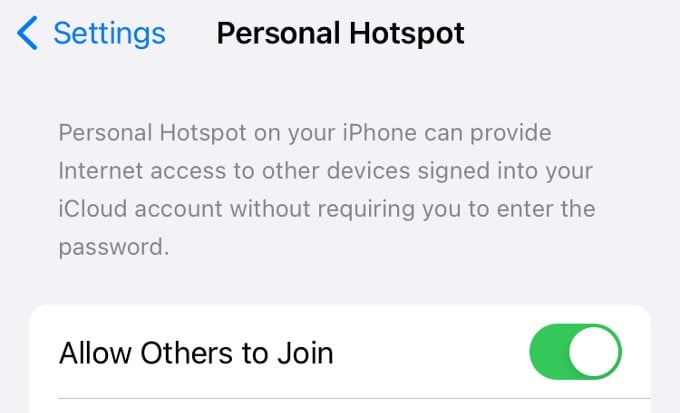
If you have already enabled the hotspot and are facing connectivity issues, try toggling the Allow Others to Join field on and off to see if it resolves the issue.
10 Best Hotspot Finder for iPhone
Restart the Device
Restarting the device is the simplest and best solution to resolve many unknown errors. Press and hold the Side and Volume buttons until you see the slide to power off button on your screen. After turning off your iPhone, wait for a few seconds and turn it on to see if the hotspot is working.
Update Latest Software
Every iOS software will have new features, improvements, and bug fixes. Therefore, you must ensure your device runs the latest iOS software version. If any update is available, you can see the “Software Update Available” option under Settings.
Check If Cellular Data is ON
To use the personal hotspot, you must ensure your cellular or mobile data is turned on. To check this, go to Settings->Cellular and ensure Cellular Data is toggled to green. Ensure your mobile data is working and you haven’t exceeded the data limit.
Check If Your Carrier Supports Hotspot
Many mobile carriers include free hotspot support as part of their data plans. However, if you recently switched to a new carrier and your hotspot was working before, it’s a good idea to confirm with your carrier whether they still support this feature.
How to Customize iPhone Low Power Mode at Any Battery Percentage
Disconnect VPN
Sometimes, using a VPN might interfere with the functionality of the hotspot. If you have connected to a VPN network, it is worth trying to disable that and see if it resolves the hotspot issue. Go to Settings->General->VPN & Device Management and disconnect the VPN to which your iPhone is connected.
Turn on Maximize Compatibility
If you’re using an older iPhone model, it may need to be optimized for new wireless standards. As a result, other devices may be unable to detect your hotspot. To resolve this, go to Settings-> Personal Hotspot and toggle Maximize Compatibility to green.
By enabling this setting, your connection will drop to a 2.4 GHz band instead of a 5 GHz. This may reduce your internet speed, but other devices can find and connect to your hotspot.
Reset Network Settings
Are you still facing the hotspot issue after trying the above options? Then, it’s time to reset the network settings on your iPhone. Go to Settings->General and tap Transfer or Reset iPhone. In the new screen, tap Reset and tap Reset Network Settings. After providing authentication with your passcode, the network settings will be reset.
Try Another Method of Connection
Wi-Fi is not the only way of sharing the iPhone’s internet connection. You can use Bluetooth and USB methods as well. Go to Settings->Personal Hotspot and scroll down to see the instructions for sharing your iPhone’s internet connection with another device using Bluetooth or USB. Try out either one of them and see if the hotspot is working.
It will be very frustrating if the hotspot is not working when it is needed urgently. However, we hope the above methods will help you resolve the issue quickly.
When facing issues with your iPhone hotspot, staying patient and methodically troubleshooting the problem is essential. By following these nine solutions, you can resolve most hotspot issues and enjoy a stable connection. Remember to update your device, reset network settings, and contact Apple Support for further assistance. With these steps, you can efficiently fix your iPhone hotspot and get back to using your device seamlessly.