One of the most popular and frequently used keyboard shortcuts for Windows users got to be the Windows key. Not only can you access all the programs from there, but it is also widely used in combination with other keys as shortcuts. Imagine what happens Windows key is not working on your Windows 10 computer. You will sorely miss all those useful, time-saving shortcuts.
Let’s see what we can do to fix the Windows key not working error on Windows 10 PC.
Disable Windows Key Lock
Certain gaming keyboards and laptop keyboards come with a Windows Key lock to avoid accidental pressing. If you think you had locked Windows Key from the keyboard, you need to unlock it in order to start using the key again.
For most of the keyboards, the shortcut to lock or unlock Windows Key is Fn+Windows Key. Try pressing and key combination and check if the Windows key works again.
Use Another keyboard
It surely can be your hardware issue. See if you can find a spare keyboard lying around or borrow one from your friend. Conversely, you can connect your keyboard to a different computer and check its integrity that way too. Using a laptop? Try a USB keyboard.
Keyboard Troubleshooter
Windows 10 comes with a troubleshooter option that you can use to find and fix a number of hardware and even software related problems. It is pretty handy to use those troubleshooter options to fix most of the software related issues on Windows 10.
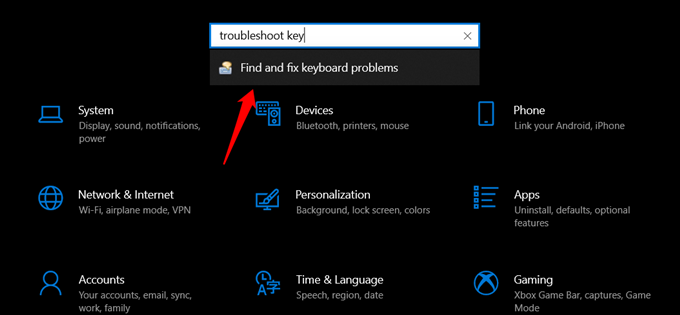
- Open Settings on Windows 10 PC.
- Search for ‘Find and fix keyboard problems‘ and open it.
- Click on ‘Apply repairs automatically.’
- Follow on-screen instructions.
In the end, you can find if the Windows key not working error gets fixed or not. The troubleshooter will show you the remarks and fixing summary.
Disable Gaming Mode
You will know this if you are a gamer. Gaming keyboards come with a special shortcut key that disables the Windows key to avoid accidental clicks while you are battling it out. Check your keyboard for that shortcut or check out the user manual.
It should have a joystick or windows symbol with a slash on it. Note that I am not talking about the Game Mode feature of Windows 10. This is a physical key.
Disable Filter Keys
Filter Keys is an accessibility feature that can change the behavior or certain buttons and menus. It lets you avoid triggering actions when you accidentally press certain buttons including Windows key.
- Open Windows Settings.
- Search for Filter Keys and open ‘Use filter keys to ignore brief or repeated keystrokes‘.
- Disable the Filter Keys option here.
After disabling the options, check if the Windows key working or not. If the issue still persists, continue to the next troubleshooting methods.
Update/Rollback/Reinstall Drivers
The job of drivers is to enable your computer to connect to and use the hardware devices. That’s an oversimplification but enough for this guide.
- Search for and open the Device Manager.
- Double-click on the keyboard option.
- Right-click on your keyboard listed and select Update driver.
- If the Windows key is still not working, select Properties in the right-click menu.
- You can update drivers and if that doesn’t work either, try the Roll Back Driver option instead.
Related: How to Convert Android/iPhone into Keyboard, Mouse, or Joystick?
Re-Register Start Menu
Maybe, it is not the Windows key that’s broken but the Start menu that is not working. Yes, sometimes the Start menu can go wrong with some registry errors on Windows 10. In such cases, you can follow this method to re-register the Start menu in the operating system.
- Right-click on the start menu.
- Click on the Windows PowerShell (Admin) option.
- Enter the below command and wait for it to run.
Get-AppxPackage Microsoft.Windows.ShellExperienceHost | Foreach {Add-AppxPackage -DisableDevelopmentMode -Register "$($_.InstallLocation)\AppXManifest.xml"}
This will fix a number of errors associated with the Start menu including the one where the Windows key is not working properly. PowerShell is an advanced version of the Command Prompt and is set to replace it in the future.
Delete Scancode Map
The Scancode Map is used to change how a particular key works on your computer. You may have applied it accidentally while working with an app.
- Search and open Registry Editor on Windows 10.
- Go to the following folder:
Computer\HKEY_LOCAL_MACHINE\SYSTEM\CurrentControlSet\Control\Keyboard Layout - Delete the Scancode Map file in the right window-pane if it exists.
Don’t make any other changes. You will have to reboot your computer once. This is necessary every time you make a change to the Registry Editor.
Malware and Virus
The built-in Windows Defender is more than enough for most users. Run either that or your favorite antivirus app to make sure that your Windows 10 computer is not infected. Virus and malware are two separate threats and most antivirus apps are not good enough which is why I also recommend Malwarebytes. The free version is good enough.
Restart Windows Explorer
Restarting Windows Explorer will restart all your apps without even shutting down your computer. It also quickly fixes if there are minor issues with your PC.
- Press Ctrl+Shift+Esc keys to open the Task Manager.
- Locate the Windows Explorer under the Processes tab.
- Right-click on it and select Restart.
Note that doing so will close all open apps. Make sure you save all pending and open tabs/work before doing it.
Wrap Up: Fix Windows Key Not Working
There are other ways to open apps and programs that you usually access through the Windows menu. One is the Run command and the other is Task Manager. If it is a hardware issue, you can use a mouse or touchpad (in case of a laptop) to open the Windows Start menu. If none of the options not fixing the Windows key not working issue, you can try resetting Windows 10 PC or restoring to an older point with the previous backup.