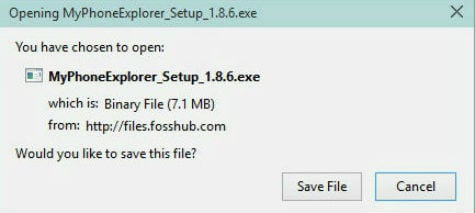You might have heard about the Continuity function in Apple’s iOS 8 and you might be wishing to get the same function in your Windows device. Also there will be situations that you want to control your Android phone from your Windows PC while you are working in the PC.
The messages, Phone calls and the notifications all you can receive in your Windows device while you are working on some important work. This facility allows us to mute your phone so that it won’t make any disturbances to other people around. This can be useful to you in your office PC too to concentrate on your PC completely with proper attention to the incoming calls and messages in your Phone.
This is a two step process. We need to install some Application in your Windows device and activate it to get connected with the phone. There are few Applications available for this purpose which can be used mostly for this function.
You can use MyPhoneExplorer Application if you want to connect an Android Phone to your Windows PC/Tablet/Laptop. This Application is free to use but you may find more Apps to do the same in Paid section with more functions. Download and install the Application in your Windows device.
You may choose the installation mode as “Portable” because it won’t create shortcuts and Program File folders in your Windows device. Further, It will ask your permission while installing to install Third party software along with it which you may deny it by following the given pictures.
As a second step, we need to find and install the corresponding Client App from Google Play Store in your Android device. This is relatively easy that a search in Play Store will give you the appropriate Client App. Here we may search with MyPhoneExplorer in Google Play Store and install the client App in your Android phone. We need to start the App after installation.
Now we need to connect the phone to PC by using any media like WiFi, Bluetooth, USB cable. Open the installed Application in your Windows device. Open File->Settings and it will show the connection options. Select Android device in this window. Now you can suitably choose the method of connection. If your PC or laptop has a common WiFi Access Point then you can choose WiFi. This Option is most suitable for setting up at home use.
If your PC or Laptop has Bluetooth access then you can choose Bluetooth option. This is the recommended option as it gets connected wirelessly, if both devices are comes nearby. Also you can use the USB connection after installing the USB driver of your device in your PC. This option can be used in your Office PC as your phone will also got charged due to this. After selecting the option you can give OK to close this window. We have to specify these options in the setup phase only. It will connect to the devices based on the saved options in next time.
Connect Your Phone to Notification Client
Now we can open the installed Client App in your Android device. It will start and will show as “waiting for connection”. After this, Connect the phone to your Windows device by clicking File—> Connect in the installed Application in Windows device.
Connect Your Windows PC to Notification Client
After connecting to your Phone, you will get notifications about messages, incoming calls and many more. In the first instance, it will ask for your permission to sync the contacts and SMS with the Windows device. After permitting it, all the existing phone contacts and messages will be copied to the device from your phone.
You can also automate these tasks if you are interested further by giving the always access permissions by various setup menu’s. This function is really useful to concentrate while doing the works in the Windows device without losing the attention to important calls and notifications in your phone.
It performs the basic functions of the above given Apple iOS 8 Continuity function. The paid Apps will give more options like controlling and mirroring your Android device in your PC and vice-verse.