One of the few perks of Apple Music over Spotify is Lossless audio. If you have a Windows PC, however, you miss out on the excellent audio quality Apple Music has to offer. iTunes, the only official Apple Music app on Windows, does not support lossless audio. You can still get Apple Music lossless on Windows 11.
Let’s begin.
Install Apple Music Android App on Windows 11
The only non-Apple platform that supports Apple Music lossless audio is Android. Windows 11 happens to be able to run Android apps. So, you simply need to install the Apple Music Android app on Windows 11. Although there are many ways to get Apple Music on Windows PC, you need to install the Android app for Apple Music to get a lossless music experience.
Currently, Windows 11 does not support Android apps on stable builds. But we already have a detailed guide to help you to install Android apps on Windows 11. Even when Android apps are officially available on stable Windows 11, there won’t be any Google Play Store. Windows 11 features the Amazon App Store, which does not have Apple Music.
You can download the Apple Music APK from reliable sources online. The good thing is Apple Music does not depend on Google Play Services, so it will work on Windows 11. Once you have the APK and have installed WSA (Windows Subsystem for Android), follow the steps below.
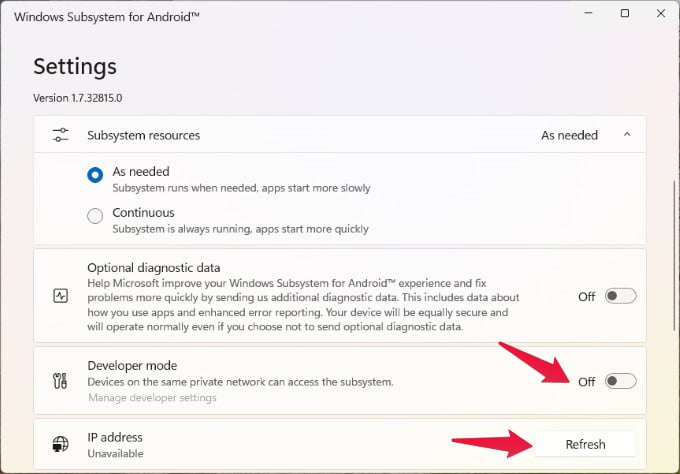
- Press the Windows key and type Windows Subsystem for Android to search for it.
- Open Windows Subsystem for Android.
- Click on Files at the top to open the built-on File manager app and start the Android layer.
- Scroll down and toggle on Developer mode.
- Click the Refresh button next to IP address.
- Click Copy to copy the IP address.
- Launch Terminal from the start menu.
- Enter this command to connect using ADB.
adb connect <IP Address>- Replace <IP Address> in the above command with the copied IP address using a right-click. For example,
adb connect 172.30.241.207
- Replace <IP Address> in the above command with the copied IP address using a right-click. For example,
- Next, type
adb install, press space, then drag and drop the downloaded APK file into the Terminal and hit Enter. - Once Apple Music is installed, you will see a Success message in the Terminal.
Related: Listen to Music on Windows PC with these Best Music Players
Get Apple Music Lossless on Windows 11
Not that you have the Apple Music Android app, you can simply turn on Lossless audio in the settings. Here is how to get Apple Music Lossless on Windows PC by switching it on from the Apple Music app.
- Launch the Apple Music Android app from the Windows 11 Start menu.
- Sign in to your Apple Music account.
- Click on the three-dot menu button in Library.
- Select Settings > Audio Quality.
- Turn on the toggle next to Lossless Audio.
- When you do that, you’ll notice it enabled a couple more options right below it.
- Tap on Wi-Fi Streaming, Downloads, or Mobile Data Streaming.
- Select Lossless or Hi-Res Lossless.
Needless to say, Lossless audio uses more data, so you may not want to turn it on for Mobile Data Streaming. If you don’t have plenty of storage, you might also want to avoid turning it on for Downloads. But when you have Lossless audio enabled, you will see the Lossless tag on the songs you play.
it’s not lossless, android downsamples to 16bit 48khz, for now we need to wait for lossless support on the web
Try usb audio player pro. this bypass android downsamples.
That is not completely true: Lossless in Apple Music is usually in 16 Bit and never goes above 48 KHz so this is Lossless. So the only thing which is eventually lacking are the Tracks with 24 Bit Resolution. Still a much better Quality then the Default AAC with only 256 Kbit/s. Not such a big loss! For Hi-Res Lossless you still need an external Decoder, only the iPhone and some iMacs can play this natively.