If you’ve used the default Notes app on an iPhone or iPad, you probably expect a bit more from your note app on other platforms than Google Keep can offer. One of the best features of Apple notes is the ability to not only lock the Notes app, but also individual notes. Microsoft’s note-taking solution, OneNote, is not as simple of an app, but you can at least lock notes in OneNote.
It has more options than some other free note-taking apps, most important of which is the ability to lock some notes. This means someone with access to your device can’t just go through your notes and find out any sensitive information.
Lock Notes in OneNote on Desktop
On the desktop, OneNote has native apps for Windows and Mac. Unfortunately, you cannot lock notes from the web app. So, this functionality is not available yet on Linux or ChromeOS.
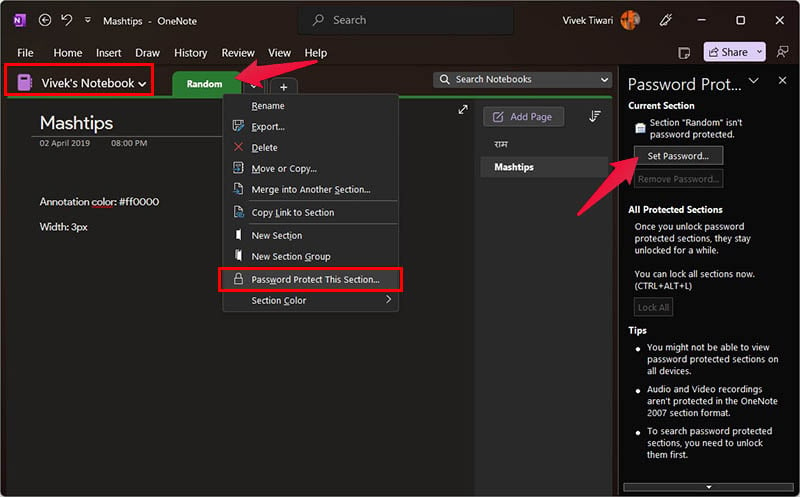
- Open OneNote.
- Select the Notebook containing the notes section that you want to lock from the drop-down in the top-left.
- Right-click on the Notes section that you want to lock.
- Select Password Protect This Section…
- On the right-column, click on Set Password… button.
- Type in the password you want to set in both fields and click OK.
You may be asked to delete or keep the existing backup of the notes, which are not locked. It’s safe to delete them, since you don’t want the unlocked backup copy of the note to exist.
Keep in mind though that if you forget the password, you will lose access to the locked notes section. So, it is important that you use a password you will never forget or at least have it noted down somewhere that you will never lose.
Password Protect Notes on Phone
There are practically only two OS platforms for smartphones, and OneNote has native apps for both of them. The apps work the same on both iOS and Android, so the following steps are correct regardless of your phone OS.
- Open the OneNote app.
- Head to the Notebook tab.
- Select the Notebook containing the section you want to lock.
- Long-press on the section and tap on the three-dot menu button in the top-right.
- Select Protect from the overflow menu.
- Enter a password in both the fields and tap OK.
You will see a lock icon next to the note section, but it’s unlocked. Once you exit the app, the section should now be locked when you try to access it again. The first time you will need to enter the password, but you can choose to use your device’s biometrics to unlock the note from the next time.
OneNote is built more in competition with professional note-taking apps such as Evernote, than Apple Notes, to be fair. It has a system of notebooks and pages that can be a little intimidating to regular users, at first. But overall, for the incredible price of free, I don’t think there’s a better note app. It has apps for Windows, Mac, iPad, iPhone, Android, and Web. Both Apple Notes or Google Keep are only available for iPhone and Android respectively along with the web.