Apple has been providing the Podcasts app for their users through iTunes, which is available across all Apple devices. The most powerful competitor for Apple in the smartphone Operating System industry, Google, was lacking such an independent podcast player to let their users listen to podcasts.
Google even integrated the Podcasting feature to Google Play Music. Close, but no cigar. The streaming platform did not gain much popularity among other powerful competitors like Spotify and Apple Music. Finally, Google introduced its standalone podcast streaming app for Android running smartphones. The feature works with or without the dedicated app.
Here we take you through the complete guide to the Google Podcast app on Android smartphones.
Content
- What is Google Podcasts?
- How to download & install Google Podcasts App?
- How to play podcasts through Google Assistant?
- How to discover and listen to podcasts from Google Search result?
- How to control audio playback in Google Podcasts?
- How to save podcasts offline?
- How to listen to Google Podcasts on Google Home?
- How to listen to podcasts across devices?
- How to play saved episodes using music players?
- How to share offline episodes with other smartphones?
- How to auto remove completed or unfinished episodes?
- How to bulk remove subscriptions?
- How to feature your podcasts on Google Podcasts?
What is Google Podcasts?
The Google Podcasts is the first attempt from the Internet giant to make a separate app or service for podcasts. As you know, more people are getting drawn to the audio content than the video ones. Don’t get confused with the Google Play Music’s podcast section. Google Podcasts is just a separate player and organizer for your favorite podcasts on the internet, which are only crawled by the Google search engine, to be precise.
The Podcasts service by Google does not store or host the podcast shows and episodes. The app only acts like Google’s Search Engine, which only shows the contents but owns none. The app interface, however, is so simple and clean. The feature is available on most Android smartphones that run Android KitKat 4.4 or above with up-to-date Google Apps. Still, there is no word regarding an iOS app.
Related: Complete Guide to Google Digital Wellbeing on Android and Google Home
How to Download & Install Google Podcasts App?
The Google Podcasts app is available as a standalone app as well as a built-in feature. Most of the smartphones that have the latest software update should have the same installed by default. But, you might not see any shadow of the app even if you are able to play the podcasts from the Google search results. This disables the independent discovery of more podcasts.
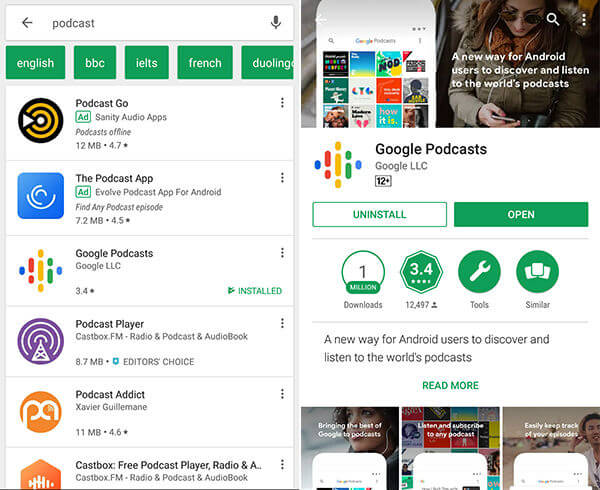
Download Google Podcasts: PlayStore
How to Play Podcasts Through Google Assistant?
Thanks to the Google Assistant integration on most of the Android smartphones. You can easily play your favorite episode from any podcast by just asking the Google Assistant. It requires the Google Podcasts app installed on your smartphone.
Related: How to Stream Local Videos to Chromecast from PC & MAC
How to Discover and Listen to Podcasts on Google Search?
There is a search option provided along with the Google Podcasts app to search for the episodes and shows from the app itself. You can easily find the right results easily from the app. What if you do not want to open the app separately in the background to get some podcasts?
Google lets users get the podcast search results from the search engine results and play them instantly. You can try it by just searching for some talk shows or podcasts using the default Google search app on an Android device. The same does not work with browsers or other third-party clients.
One of the best advantages of searching podcasts through Google search results is that you can listen to them without even installing the app. Most of the devices are now capable of playing it in the background.
This means that the Android devices now have the Podcast feature inbuilt along with the Google app. It encompasses the features as same as in the standalone app. In case you are unable to play the podcasts from the search results, do check if the Google apps are up to date.
How to Control Audio Playback in Google Podcasts?
Similar to the standard music players and podcasts listening apps, Google’s latest Podcast app further supports playback controls for the audios and podcasts episodes. You can easily seek the audio from the beginning to the end.
You can change playback speed and even jump forward or backward with some simple tips. This lets you play any podcast or show from the app and ta on the mini-player at the bottom edge of your screen to expand the playback control options. Here is a complete guide to all the controls.
- Slide the playback seeker slider to seek along with the entire episode.
- Tap on Replay 10 seconds button to take 10 sends backward in the playback.
- Use Forward 30 seconds button to skip 10 seconds ahead.
- Tap on the 1.0X button to open the playback speed settings for the podcast. You can swipe the slider towards the right or left to change the speed.
- Also, you can enable Trim Silence to avoid silence parts in the entire episode.
- Tap the info button to go to the episode page where you can save offline, subscribe or unsubscribe.
How to Save Google Podcasts Offline?
The Podcasts service by Google also allows downloading the podcasts and episodes offline to listen later. You can simply search Google for your favorite podcast and tap on the episodes you discover right from Google search results.
Also, you can go through the app and choose any podcasts. Among the list of available episodes, tap any and touch the download button next to the “Play episode” button you find in the very next window.
Related: 10 Best Smart Speakers with Google Assistant.
How to Listen to Google Podcasts on Google Home?
Google also lets you listen to podcasts with the Google Home with some easy commands. Since the Google Home is powered by the Google Assistant, the basic commands which you use on smartphones are quite enough for playback and other assistants. Before asking your Google Home or Home Mini to play some podcasts, make sure the devices are connected to an Internet connection.
You can also use the Google Home app to control the podcast playback instead of voice commands. Try the following commands to control the podcast playback in the AI-powered personal assistant.
- “Listen to [podcast-name].”
- “Continue listening to [podcast/episode-name].”
- “Listen to the latest episode of [podcast-name].”
- “Next,” “previous,” “next episode,” “previous episode.”
- “Pause,” “continue the podcast,” “resume,” “stop.”
- “What is playing?”
How to Listen to Podcasts Across Devices?
Google now allows you to resume the podcast on your Google Home from the position where you left off on your smartphone and vice-versa. The company added the feature to the Google Home devices even before they released the standalone app for Android smartphones.
It also lets you play the podcast from where you left off on another device. Even though the Google Podcasts app is not available on iOS devices, you can ask the Assistant app for iOS to continue the podcast to resume from where you left on another device.
As long as every smartphone and devices are connected to the internet, all of them will be synchronized automatically. So, you can resume and play podcasts across every device including Android, iOS, and Google Home devices. You can simply ask the Assistant to “continue podcast” or “resume the podcast [podcast-name].”
How to Play Saved Episodes using Music Players?
Unlike most of the podcast apps out there, the Google Podcasts saves the offline episodes as the independent audio files. These files will be sorted under certain albums so are easily distinguishable.
Even if the offline episodes vanish from the Podcast player app, you can still find them from the file manager or any other third party music player apps on your Android smartphone. It is possible to listen to them later from your Music Player easily.
Things are not the same in every case. Most other Podcasts will appear in albums with the folder name it is saved (eg. saved-date, codenames, etc.). The same will be available through every other Music Players.
How to Share Offline Episodes with other Smartphones?
Sharing the offline podcast’s episodes from your smartphone to another is not as easy as you listen to them from any third-party music players. The Google Podcasts basically saves all the offline files into some mysterious directories.
If you are out of data balance and needs to listen to the offline episodes from another device, it is worth sharing the data between smartphone because it needs a lot of attention. Here is how.
- Open any file manager app on your Android smartphone.
- Navigate to data/user/0/com.google.android.googlequicksearchbox/files/velour/feature_data/wernicke_player/
- There you could see certain files and folders which contain the offline podcast content.
- Select the needed ones from the directory and share using any Wireless sharing apps like Xender, ShareIt, etc.
- Copy the received files to the same parent directory to find within the Podcast app. You can also copy them to any other directories so that they will appear in Music Players.
It is not assured that Google Podcasts will display shared episodes from other devices. However, you can listen to them separately using any music players.
How to Auto Remove Completed or Unfinished Episodes?
Whether you want or not, the Google Podcasts removes your previously finished offline downloads automatically after 24 hours by default. It also removes the unfinished episodes after 30 days to save some space on your device’s internal storage space. In case you want to extend or limit the time offline contents retain in your device storage, go through the following steps.
- Open the Google Podcasts app on your smartphone.
- From the app home screen, tap on the ellipsis button (three dots, aka options button) and choose “Settings.”
- Under “Downloads,” tap on Remove completed episodes and choose a time frame (24 hours, 7 days or Never).
- If you need to change the settings for unfinished episodes, tap on Remove unfinished episodes and change the time you want to retain the episodes (30 days, 90 days or never).
To remove the offline episodes manually, navigate to the corresponding podcast and tap on the download button (which with green tick mark) and choose to Remove download.
How to Bulk Remove Subscriptions?
Have you subscribed to a lot of podcasts and finished listening to all of them? You can unsubscribe to them manually by opening the podcast and tapping on the Subscribed button. Google now adds another option to the Google Podcasts app that lets you unsubscribe to multiple podcasts at once. In order to do this, follow these steps.
- Open the app and tap on the ellipsis button.
- Choose Edit your podcasts from the menu list pulled down.
- Check the list of podcasts that you want to unsubscribe from and tap on the trash button (delete) at the top right corner.
You will no longer see the podcast and related episodes on your home screen until you subscribe again.
How to Feature your Podcasts on Google Podcasts?
The Google Podcasts platforms work based on Google’s search engine crawling methodology, which automatically lists out the podcasts and episodes in the right format. Your podcasts will not be visible through the Google Podcasts service unless it complies with the Google SEO requirements for the podcasts.
The best way to get your podcasts listed in the Google search results is to use any third-party Podcast publisher like Anchor FM. Check out our complete guide to the podcast publishing to Google Podcasts in case you want to do it all alone from your own website.
Google Podcasts is a simple, easy-to-use app from the makers of the Android Operating System. As most of the Android devices have the feature integrated into the Google App itself, it would not be difficult to start using it. Indeed, Google Podcasts can be your best podcast companion if you are looking for a simple platform.
Ultimate? Is there a way to change download folder to use SD card?
The download location has changed. Files are now in
\Android\data\com.google.android.googlequicksearchbox\files\Podcasts\Downloads