Some apps on your Windows PC need huge chunks of memory to work properly. While you may have 4GB or 8GB of RAM, additional space from the hard drive is taken called Virtual Memory or Virtual RAM for running apps smoother. In case your PC is slow or having not enough virtual memory for running apps like Photoshop, there is a way you can increase this memory without spending a single cent.
Let us see how to increase virtual memory on Windows 11 PC.
Content
What Is Windows Virtual Memory?
Virtual Memory is a software technology that makes your PC think it has more RAM to allocate than it actually does. You’re very likely to run out of RAM on a Windows PC with only 4 GB of it. Even with 8 GB of RAM, you’ll often run out of RAM, especially on Windows 11.
In such situations, instead of crashing, Windows will use part of your hard drive as RAM. Processes that are not absolutely necessary, or ones in the background, are moved onto this part of the hard drive called virtual RAM or virtual memory. This frees up your RAM for tasks that you’re currently doing.
You may notice a drop in performance, even lag, when this happens. That is because your hard drive, even an SSD, is slower than RAM. So your hard drive is no replacement for RAM. If you constantly find yourself low on RAM, you might want to invest in getting more RAM.
Related: Windows 11 Task Manager Looks Old and Boring? Replace it with this New Design
How to Increase Virtual Memory on Windows 10 and Windows 11
Both Windows 10 and Windows 11 allow users to manually increase paging file size, which is a technical name for the virtual memory on Windows.
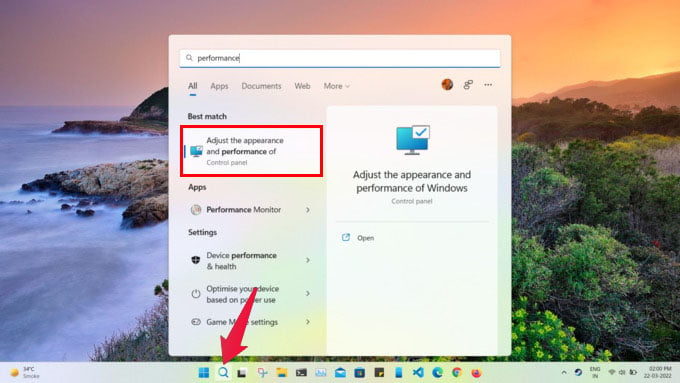
- Click on the search button on the taskbar or press Windows + S keys on the keyboard.
- Type
performanceto search for it. - From the search results, select Adjust the appearance and performance of Windows.
- In the Performance Options window, click on the Advanced tab.
- Then click on the Change… button under Virtual memory.
This will open up the Windows Virtual memory configuration window. By default, Windows manages this automatically. In order to increase or decrease the value, uncheck Automatically manage paging file size for all drives at the top.
Select a drive below that, and you will be able to see the Minimum allowed, Recommended, and Currently allocated paging file size values at the bottom. To change the currently allocated virtual memory on Windows, select Custom size. Then, enter the amount of disk space you want to allocate as Windows virtual memory.
Note:
- Make sure you don’t enter an Initial size smaller than the Minimum allowed value.
- The Maximum size value should not be less than the Initial size.
When you’re ready, click OK and then click Apply when you go back to the Performance Options window.
Related: How to Enable or Disable Windows 11 Startup Sound
When to Increase Paging File Size or Virtual Memory?
By default, Windows already sets up a certain amount of memory from your hard drive to use as RAM, called the paging file. But sometimes, you may want to run an app or game that requires more RAM than you have. For example, Age of Empires 4 requires 4 GB of free RAM, and if you only have 8 GB, you’d always have less than 4 GB of it free on Windows 11.
But with the default paging file size, your PC can still run Age of Empires 4, granted it meets all the other system requirements. If you only have 4 GB of RAM, to begin with, though, you might run into trouble. In such a scenario, you may have to manually increase Windows virtual memory or paging file size.
FAQ: How to Increase Windows Virtual Memory
A “good” virtual memory size for Windows 10 really depends on how much RAM you have, and how much you need. That will be different for everyone’s use case. However, Microsoft recommends that you shouldn’t set it lower than 1.5 times the RAM you have, or higher than 3 times the RAM you have. So, if you have 4 GB of RAM, you should not set the initial size lower than 2.6 GB or the Maximum size larger than 12 GB.
No, actually. Adding physical RAM may speed up your computer, but virtual memory simply allocates a portion of your hard drive to be used as RAM. Keep in mind, your hard drive, no matter how speedy, is always slower than RAM. So even though you have more RAM, this extra RAM you have is significantly slower than physical RAM.
You run into a low virtual memory error when your PC runs out of RAM as well as hard drive space for virtual memory. Clearing up storage space on your hard drive can fix low virtual memory. Another reason for this error is actually lower virtual memory than required. In that case, you will have to increase virtual memory using the steps mentioned above.