Did your boss just ask you to type in a chunk of data into excel manually? You don’t actually need to spend hours typing that data if you knew this trick. The Excel app on your phone has a hidden option to capture data from any piece of paper and automatically convert them into an Excel table.
Let us find out how to insert data from Picture to excel using your phone.
Insert Data from Picture to Excel
Microsoft Excel is available fr both computers and smartphones. The excel app on your phone may already have this option to import any data from a picture to excel. The same feature is not available f you are working on your spreadsheet from your computer.
Related: What is Sharing Violation Error in Excel and How to Solve It
First, you need to install the Microsoft Excel app on your smartphone. You can look for Microsoft Excel on Google Play Store or App Store depending on the device you have.
Download Microsoft Excel: Android | iPhone (Free)
Launch the Excel app on your smartphone and open a blank workbook. In this example, we have used the iPhone app. The steps will be the same for Android phones too.
Tap the tile icon shown on the bottom left of the screen.
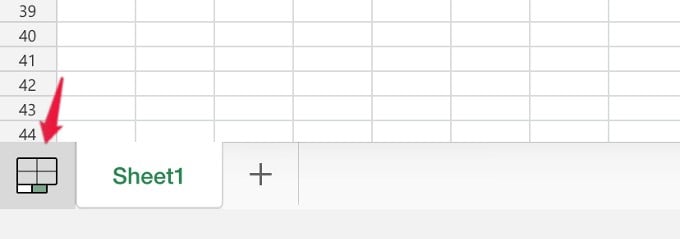
Then, you will see many icons displayed at the bottom. Tap on the three-dot icon located on the bottom right.
Here, you will see a new menu with many options. Go ahead and Tap on Home.
In the small pop-up menu (in green color), tap on Insert.
From the list of options displayed, tap Data from Picture.
You might see a pop-up screen that prompts your permission for the Excel app to access photos from your device. You can provide full access to your Photo Library or selected photos.
Now, keep the paper that contains data on a flat surface and take a picture by tapping the white button. As you focus, you can see a green marking around the data you want to capture.
Once the image is captured, you will see “Extracting Data” for a few seconds before the preview of the image on your screen.
You can crop the image if required. Then, tap Confirm located on the bottom right. If you are not satisfied with the preview, then you can tap Cancel and retake the photo.
Next, you will see the original image and the preview of the captured image on your screen. Go ahead and tap on Insert.
On the next screen, you will see two options Open Anyway and Review. Tap Open Anyway.
That’s it. Now, you can see that the image you captured is inserted successfully into the Excel Sheet. You can adjust the cell alignments based on your need.
Related: How to Quickly Highlight Duplicates in Google Sheets
This feature saves a lot of time spent in viewing and typing the data from paper to a computer. While Google Sheets is everyone’s go-to app for editing excel sheets quickly for free, the Excel app on your phone is also free to use. One big advantage is that you can insert any data from a simple image with the excel app. Apart from pictures, excel can also import data from websites.