Google allows you to embed many things like location maps, calendar events, email addresses, or even a Google Sheet on your Google Document. Sometimes when we prepare the document,m we may already have some PDFs to attach to the Google Doc. Though you can convert a Google Document to PDF, there is no direct option to insert a PDF file into Google Docs.
However, some workarounds are used, and you can add a PDF to Google Documents and share that with others.
Table of contents
Create a Link for PDF and Add it to Google Docs
The easiest way to insert PDF into Google Docs is by saving it on the web and adding its location URL in the Google Document. You can upload the PDF in GDrive or use other storage options like Dropbox. In this example, we are using GDrive to upload the PDF file.
On your computer, go to drive.google.com on any browser and ensure you are logged on to your Gmail account.
Next, click + New icon located on the top left of your screen.
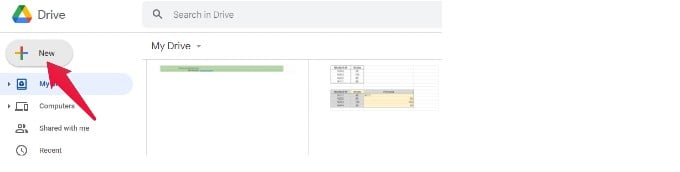
From the list of options in the pop-up menu, click File Upload.
Now, you will see an Open File dialog, using which you must select the PDF file you want to upload.
Once the file is uploaded, locate that in your GDrive and right-click on the file icon. Next, click Get Link from the pop-up menu.
Then, you will see a new dialog for sharing the file. Here, under the General section access, you can select Anyone with the link to keep the visibility public. Or you can select Restricted and add the list of persons who can access the file.
After you configure the access settings, click Copy Link below that. Then, click Done to close the dialog.
Next, open the Google Document and navigate to the place where you want to insert the PDF document. Then, press CTRL and V keys on your keyboard to paste the link.
Now, the link for the PDF document has been inserted in the Google Doc. Instead of the lengthy URL, if you want an icon, just press Tab key.
That’s it. Whenever someone clicks the icon, they can view the contents of the PDF document in another tab.
This is one of the easy and quick solutions to get PDF on your Google Doc. There are other solutions if you think this will not work for you.
Convert PDF to Image and Insert to Google Docs
You don’t want to leave Google Docs to view the PDF file? Then, instead of inserting the PDF document link, you need to convert the PDF file to an image and embed that in the Google Document.
The simplest way is to open the PDF on your computer, take a screenshot by pressing the PrtSc key, and save that as a PNG or JPEG file.
Then, open the Google Document and click the “Insert” menu in the top toolbar. Next, hover your mouse over Image and then click “Upload from computer” from the submenu.
Once you select the file, the image will get inserted into Google Docs. Of course, you can edit the image to change its alignment, position, size, etc.
If the PDF has more than one page, you need to create images of every page and insert them on Google Docs.
Instead of taking screenshots from the PDF, you can use third-party websites to convert PDFs to images.
For example, if you go to the official website of Adobe Acrobat, you can convert PDF to JPG by uploading the PDF.
Convert Everything to PDF
There is another workaround if you don’t wish to share the link or convert PDF to images. You can convert your Google Document to PDF and merge that with the PDF document using third-party software. You can check our post on Best Online PDF Merge and PDF Split Tools to know the best PDF tools.
Once you combine everything into a single PDF, you can share that as an email attachment or upload that to your Google Drive and share that link. Alternatively, you can convert that merged PDF to Google Documents and use it for editing in the future.
Copy PDF Contents to Google Docs
In case your PDF contains only simple text and no complicated tables or graphs, then there is a simple option to insert PDF into Google Docs. Let’s see how to do that.
On your GDrive, navigate to the PDF document and right-click on the file icon. In the pop-up menu displayed, hover the mouse over Open with and click Google Docs from the sub-menu.
Now, select all the PDF contents by pressing CTRL and A on your keyboard. Then, press CTRL and C to copy the contents of the PDF. Finally, press CTRL and V to paste the PDF contents on the Google Document.
Remember that this method will be suitable only if your PDF contains plain text. Otherwise, you might face formatting issues while pasting the content on Google Docs.
Though the above-listed solutions are not straightforward, they will help you to insert PDFs into Google Docs. It will be convenient if Google provides an option to embed a PDF into Google Documents directly.