Discord may have started out as a professional communication tool for gamers. These days, though, it is being used by many who don’t even play video games. If you have been wondering if Discord is available for Ubuntu, yes, there is a Discord app for Linux PCs, especially Ubuntu.
As there are multiple ways to install apps on Ubuntu, you can install Discord for Ubuntu in many ways. Here are they.
Content
Get Discord from Ubuntu Software Centre
If you’re not too proficient with the command line and Terminal, you can always install Discord in Ubuntu from Ubuntu Software Centre. It’s the default app store on Ubuntu, and it is very easy to use.
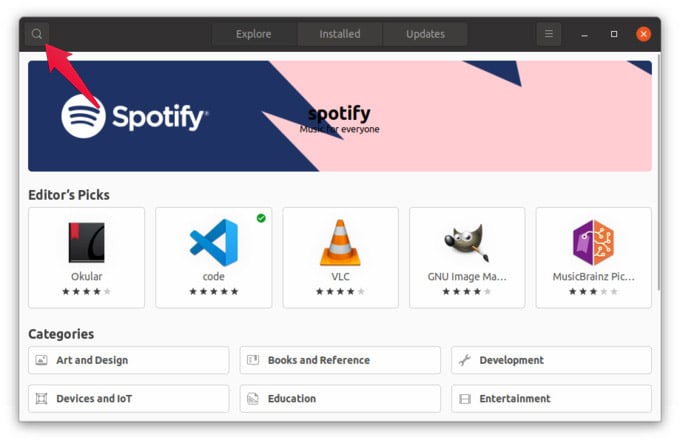
- Open Ubuntu Software Centre.
- Click on the search button in the upper-left corner.
- Type Discord in the search field.
- Select Discord in the search results.
- Next, click on the Install button.
- Enter your password when prompted.
This installs the Discord app on your Linux PC so that you can chat and speak with your team easily. If you cannot install or open the Discord app on Linux using this method, there are alternative ways you can get it.
Related: How to Stop Discord from Opening on Startup
Install Discord for Linux with Terminal Using Snap Package
For those unaware, Snap is a universal package for Linux systems. There are many universal package formats on Linux. But Snap is backed by Canonical, the maker of Ubuntu. In fact, Ubuntu now ships some default Ubuntu apps as Snap packages instead of the traditional .deb package.
The .deb package can only be installed on Debian and Debian-based distributions such as Ubuntu. Whereas a Snap package can be installed on any Linux system be it Arch Linux, Manjaro, or anything else. While Snap has many advantages and some problems, that’s a discussion for another time. Regardless, it is one of the easiest ways to install Discord in Ubuntu.
To install Discord for the Linux Snap package using the Terminal, follow the steps below. This method will also work on any other Linux distro, provided you have snap installed and set up. Ubuntu and Ubuntu-based distros already ship with snap support built-in.
- Press Ctrl+Alt+T to open the Terminal.
- Copy the command below and paste it in the Terminal.
sudo snap install discord - Press Enter.
- Enter your password when asked.
Snap will be installed soon, depending on your internet connection speed. The single command will download and install the Discord app on your Ubuntu computer.
Related: How to Set Animated Discord Avatar or Animated Profile Picture on Discord
Install Discord in Ubuntu Using Debian Package
If you prefer downloading the app installation package to install Discord, use the Debian package. If you’re a casual user who does not know or care about little details, you wouldn’t notice anything different between Discord installed from Snap or Debian packages.
Before you can install Discord in Ubuntu via a Debian package, you’ll have to download it. Simply visit the Discord download page and click the Download for Linux button. Then, select deb from the list. Once you have downloaded the executable deb file, follow the steps below.
- Navigate to the downloaded .deb file using the File explorer.
- Double-click on the .deb file to open it in Ubuntu Software.
- Click Install.
- Enter your password when prompted.
Regardless of how you install it, you can find the Discord app in the app drawer. You can also simply press the Window key and type Discord to find it.
Related: How to Install DEB File on Ubuntu and Linux Distros
These are three of the easiest ways to install Discord on Ubuntu and will likely work all the time. As mentioned before, the Discord snap package can be installed on any Linux distro, not just Ubuntu.