Linux has a long way to go to be considered a viable gaming platform. With Google Stadia which is based on Linux, coming soon, things may change. As of now though, Valve’s Steam is the only big name from the gaming industry to even consider Linux. Valve has ported many Steam games on Linux and continues to port more. If you want to play Linux games, you will want to install Steam on Linux.
In this tutorial, we’ll show you how to install Steam and play Steam games on Linux.
Install Steam on Linux
There are so many Linux distros out there and writing a tutorial for each one of them separately wouldn’t be possible. So we’ll be using Ubuntu 19.04 since Ubuntu is the most popularly used Linux distro. Moreover, there are so many other Linux distributions derived from Ubuntu. Regardless, the steps mentioned below will be applicable to any Linux distro.
Install Steam installer from Software Center on Ubuntu Linux
- Launch Software Center.
- Click on the search icon.
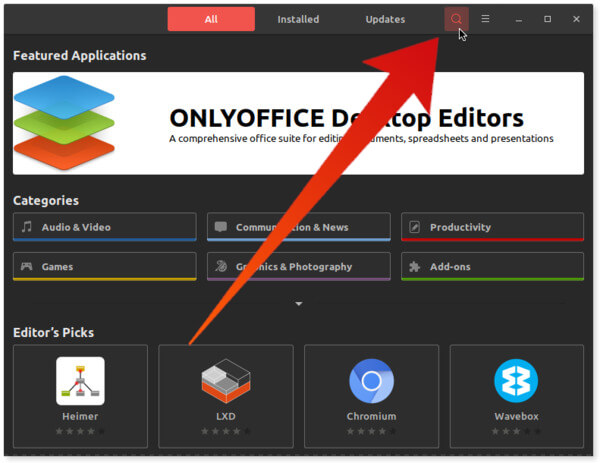
- Type “Steam installer”.
- Select Steam installer from search results.
- Click Install.
Install Steam installer from the Terminal on Ubuntu Linux
- Launch Terminal from the app launcher or press Ctrl+Alt+T.
- Type or copy and paste the command given below in the Terminal.
sudo apt install steam-installer
- Press Enter.
- Enter your password when asked.
- You’ll then be asked for confirmation, press y when asked and hit Enter.
Download Steam installer from Steam Website
- Visit this link on your Linux PC.
- Click on the INSTALL button to download the Steam Debian package to download it.
- Double-click on the downloaded package to install it.
Note: If you have any trouble installing the Debian file or need some help, you can check out this link.
Run Steam installer on Linuix
Regardless of how you installed it, you’ve only installed the Steam installer so far. To finish the installation, launch Steam from your app launcher. The installer will then begin to download the necessary files and place them wherever they need to be placed. Once it’s done, you will be asked to log into Steam or Create a new account.
Play Steam Games on Linux
Once you’ve logged into Steam, the app lets you browse the Steam Store where you can find a ton of games.
- By default, Steam lists all the games in its library including games not available on Linux.
- From the Game drop-down menu, select SteamOS + Linux.
- This will only show you games that are available for Linux.
- Another way to find out Steam games on Linux is to check for the indicator icons. The Steam icon indicates availability on Linux since Steam also has its own Linux distribution called SteamOS.
- You can also search for titles using the search function in the top-right.
- Once you’ve found something you like, click on it.
- On the game’s Steam page, you’ll find the option to Add to cart (in case of a paid game) or Play game (in case of a free-to-play game).
- Once you click the button (and have made the necessary payments), you will be allowed to choose where to install the game.
- It’s best to leave it to default and click Next.
- The game will then be downloaded and installed.
- You can check the progress from the download status indicator at the bottom.
- Currently installed and previously installed games can all be found in your Steam Library.
What is Steam?
If you’re into gaming, it’s very unlikely that you haven’t heard of steam before. But just in case you haven’t, Steam is a digital distribution platform for video games. Developed by Valve Corporation, Steam is to PC games what iTunes is to music ( or was, before services like Spotify).
It’s a one-stop-shop to purchase games digitally, which makes buying games digitally more convenient. Moreover, you don’t lose any purchase just because you accidentally removed a game from your PC. Once bought, you own the game for a lifetime, or until Steam is alive. This offers many advantages over owning a physical copy.
Since a game is added to your Steam account, you can also log into Steam on any other PC you own and install and play any games you own. Moreover, Steam offers social features with achievements for playing games, chat, etc.
System Requirements
According to Steam’s official GitHub page, Steam on Linux has the following system requirements.
- 1 GHz Pentium 4 or AMD Opteron with 512 megabytes of RAM and 5 gigabytes of hard drive space, or better
- Internet connection (Cable/DSL speeds recommended)
- Latest Ubuntu LTS, fully updated
- Latest graphics driver
- NVidia driver support – For recent cards (e.g. series 8), you will need to install 310.x. For older cards, driver 304.x supports the NVidia 6 and 7 GPU series. To access these drivers, first, update your cache and then install the specific driver you need from the list in Additional Drivers.
- AMD driver support – For recent cards (e.g. series 5 and above), we recommend installing the 12.11 driver. For older cards, Catalyst 13.1 Legacy supports the HD 2400 Pro card and is the latest for the 2 and 4 GPU series.
- Intel HD 3000/4000 driver support – you will need to use the latest Mesa drivers, Mesa 9 or later. For installation instructions, see here.
Keep in mind these requirements are only for running the Steam app, not the games you may or may not install later.
Steam on Linux
While most titles available on Steam are for Windows, there are many titles also available for macOS and Linux as well. Moreover, recently Valve has rolled out a new feature called Steam Play. Despite the thousands of titles available for Linux, it’s obvious that Windows is where real PC gaming is.
It uses Proton, a fork of the popular Wine compatibility layer which allows Windows programs to run on Linux. Instead of Windows programs though, Proton lets Linux and Mac users install and run Windows games and apps on their computers.