You probably might have heard about NFC tags a lot. These tags are widely used in many things you see in daily life – from credit cards to Tesla key cards. NFC or Near Field Communication tag is a type of Radio Frequency Identification tag that can store information and can communicate without having a power source of its own.
Well, your iPhone can detect and read information from NFC tags to automate tasks. You need o configure these tags with the information you need first to automate anything on your iPhone.
Content
- What is NFC Tag and NFC Tag Reader
- NFC Tags: Technical Specifications
- How to Use NFC Tags with iPhone
- Automate Tasks on iPhone with NFC Tags
- Program NFC Tags Using Your iPhone
- Password Protect NFC Tag Using iPhone
- Permanently Lock NFC Tag from iPhone
- What iPhone Models Do Support NFC Tags
- Why Is My iPhone Not Reading NFC Tags
- Best iPhone NFC Apps to Program NFC Tags
- NFC Tag with iPhone: FAQs
Watch NFC Tags with iPhone: iPhone Automation & NFC Programming Tips for new NFC iPhone Users Video:
What is NFC Tag and NFC Tag Reader
NFC tag, as we said above, is passive device that can store and transmit data without having a power source of its own. These tags passively uses power from the NFC reader and wirelessly transmits data. That’s why you see them on credit cards and all, no power source is needed to store and transmit a small amount of data.
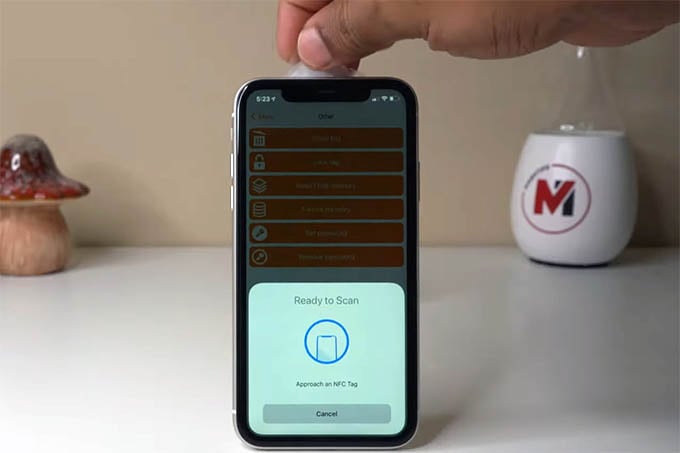
When you write and store data on an NFC tag or card, any NFC reader enabled device can read from the tag and do actions based on that. If you are using an iPhone 6 or later, you can read and write NFC tags quickly.
If you thought the NFC tags come only in the shape of credit cards, there are many interesting forms you could get the same as well. You can buy NFC tags in forms like wristband, sticker, tags, cards and even rings.
NFC Tags: Technical Specifications
NFC tags work within a certain frequency range and there is a limit to what they can read and write. Let us look into the complete technical specifications of an NFC tag here.
| NFC Tag | Specifications |
|---|---|
| Read/write range | 10cm |
| Data Rate | 137Kbit/s |
| Frequency | 13.56MHz |
| Operating Power | 15 mA |
| Memory | Varies (Mostly 512 bytes) |
How to Use NFC Tags with iPhone
Apple has enabled all the iPhones from iPhone 6 to the latest iPhone 12 to work with the NFC tags or cards. The NFC reader on your iPhone can read the information from an NFC tag and automate tasks for you. How cool is that? Although, iPhone 6 to 8 users will need to manually enable the NFC reading from the control center to read NFC tags. Newer iPhones without the home button can read NFC from the home screen or any other screens.
Well, there are two types of functionality you can do with NFC tags on your iPhone. One, automating iPhone’s shortcuts and tasks by identifying the NFC tags. Second, reading information stored in the NFC tag and do actions based on them. Either way, you just need to tap or touch the NFC tag on your iPhone to detect and use them.
Related: How to Stop an App from Using Cellular Data on Android
Automate Tasks on iPhone with NFC Tags
Automating a series of tasks on iPhone is not a big deal with the Shortcuts app, in case you did not know. The Siri Shortcuts lets you create shortcuts for anything on the iPhone, from doing a complex calculation to doing several tasks on a third party app. These can be automated using the Automation triggers from the Shortcuts app.
Interestingly, NFC is one of the triggers you can use to automate tasks on the iPhone. You can set shortcuts or tasks to run automatically when iPhone detects a specific NFC tag. Likewise, you can register as many NFC tags as you want to and assign different automation for each of them. Let us see how to automate tasks on iPhone using the NFC tags.
- Open the Shortcuts app on your iPhone.
- Go to the Automation tab.
- Tap the “+” button to create a new automation.
- Choose Personal Automation from the next screen.
- Choose NFC from the list of triggers.
- From the popup window, tap Scan and tap your NFC tag on top of your iPhone to detect.
- Provide a name for your NFC tag.
- Tap Next and add actions from the next screen. You can even add a shortcut to run when the NFC is detected.
- After adding actions, tap Next.
- Disable the “Ask Before Running” option to get a complete automation experience.
- Now tap Done to finish setting up NFC automation on your iPhone.
Now that you have done, you can touch your iPhone near the NFC tag anytime to automatically run all the preset tasks. Make sure you are tapping the NFC tag on the top porting on your iPhone, near the back or front camera.
Related: All About NFC Tags You Need to Know to Automate Your Daily Tasks
Program NFC Tags Using Your iPhone
What we saw above is just detecting the NFC tag and automating several tasks within iPhone. But there are some problems with it. It does not store anything within the NFC tag, which means your iPhone simply detects the tag and does tasks assigned within the iPhone only. You cannot trigger the same action on other iPhones or Android phones when you go with the above automation.
To overcome the limitation, what we can do is to write actions and triggers right within the NFC tag and then trigger the same on any device when detected. The iPhones do not offer a direct method to program an NFC tag, so we are using third-party apps here to write data to NFC cards or tags.
- Install and open the NFC Tools app on your iPhone.
- Tap the Write option.
- From the next screen, tap Add a Record option.
- Select a type of data you want to write.
- Enter the data content and tap Ok.
- Now go back to the Write main menu.
- Tap Write / 24 Bytes button.
- When the NFC scanning popup appears, touch the NFC tag on top of your iPhone.
Now you have successfully programmed an NFC tag using your iPhone with the type of data you want. For example, you can write the URL “https://mashtips.com” on an NFC tag using the NFC tools app. When you tap the same NFC tag on any NFC enabled iPhone or Android, MashTips website will open in the browser.
Password Protect NFC Tag Using iPhone
There is no limit to the number of times you can rewrite data on an NFC tag. That means if you program an NFC tag and install in a public place, anybody can rewrite and add something else to it. The best measure to prevent this is to lock the NFC card. However, it will permanently disable the NFC tag from rewriting ever again. Hopefully, we can password protect an NFC tag temporarily.
- Open NFC Tools on your iPhone.
- Go to Other and tap Set Password.
- Enter a password and tap OK.
- Now, touch the NFC tag on your iPhone to lock with a password.
Once you set a password to the NFC tag, no one else will be able to write anything to the NFC tag unless the password is removed. You can remove passwords with NFC programming apps like NFC Tools, but you need to know the password first.
Permanently Lock NFC Tag from iPhone
Locking an NFC tag with a password temporarily locks the access to write data until the password is removed. However, if you want to lock the NFC tag permanently and disable it from rewriting ever again, follow the method.
- Open the NFC Tools app on iPhone and tap Other.
- Choose the Lock tag option.
- Tap Lock from the popup warning.
- Now, scan the NFC tag on your iPhone to lock.
Once you lock the tag, it becomes non-writable anymore. So, make sure you write what information need on the tag first before locking. Otherwise, the NFC tag becomes unusable.
What iPhone Models Do Support NFC Tags
Apple enables NFC support for iPhone models from iPhone 6 onwards. However, only iPhone 7 and newer can read and write NFC tags other than making NFC payments via Apple Pay Wallets. Here is a detailed information table with the iPhone models that support NFC payments, tag read & write.
| iPhone Model | NFC | Card Emulation | NFC Payments | Read | Write |
|---|---|---|---|---|---|
| iPhone 3G, 3Gs, 4, 4s, 5, 5s, 5c | NO | NO | NO | NO | NO |
| iPhone 6, 6+, 6s, 6s+, SE 1 | YES | YES | YES | NO | NO |
| iPhone 7, 7+, 8, 8+, X | YES | YES | YES | YES | YES |
| iPhone XR, XS, XS Max | YES | YES | YES | YES | YES |
| iPhone 11, 11 Pro, 11 Pro Max, SE 2 | YES | YES | YES | YES | YES |
| iPhone 12, 12 Mini, 12 Pro, 12 Pro Max | YES | YES | YES | YES | YES |
Any iPhone that is older than iPhone 6 does not have NFC support of any means. All the iPhone 6 series and the first-gen iPhone SE can only make payments using the Apple Pay. In order to read or write anything to any othr NFC tags, you should own an iPhone 7 or later.
Also, if you are using an iPhone 7 or 8 series, there is no option to detect NFC tags from the home screen automatically. It asks you to enable NFC from the control center first.
Related: 24 Solutions to Fix Apple Watch Battery Draining Issue
Why Is My iPhone Not Reading NFC Tags
There are several scenarios iPhone NFC tags do not work properly or detect as you expect. Whether you are trying to run an iPhone automation or read directly from a tag, iPhone NF detection may not work properly when,
- The iPhone is not unlocked after a reboot or update.
- An NFC trigger is already running and not finished.
- The camera is running.
- Apple Pay wallet is opened.
- Airplane mode is enabled.
- NFC is not turned on from the control center on older iPhone models.
NFC detection on your iPhone will not properly work when you are in the above-mentioned scenarios. However, in normal cases, the issue may occur due to issues at the software or hardware level. Try resetting or updating your iPhone to see if a software bug caused the issue. If you recently got your iPhone display replaced, an NFC issue may occur rarely, for which you will have to get back to the service center again.
Best iPhone NFC Apps to Program NFC Tags
For the tutorial purpose, we used the NFC Tools app from App Store to read and write NFC tags on my iPhone. There are plenty of other NFC programming apps available to write data on NFC tags right from your iPhone. Here are some of them.
Most of these apps are free to use the basic functions of NFC. You can get premium versions for more advanced features.
NFC Tag with iPhone: FAQs
Are you still having uncleared questions when it comes to using NFC tags with iPhone? Here are some of your questions answered.
Yes. iPhone models from iPhone 6 onwards have NFC support.
Generally, iPhones have the NFC reader chip located at the top half of the device and can detect when the tag is touched near to the front or back camera. Also, iPhones with TouchID can find NFC from the Settings > Control Center > NFC Tag Reader.
You can add NFC Tag Reader to control center and enable the NFC option from Control Center to read and write NFC tags on iPhone 7 and 8. For newer iPhone models, NFC is enabled and can detect in background always.
There is no way to turn off NFC option on your iPhone. Any NFC will be detected by iPhone at any time and in most scenarios.
NFC tags are helpful in many areas of our daily lives, and when they are coupled up with our iPhone the functionalities are doubled and tasks are easily automated. Hope you now have a clear idea about using iPhone with NFC tags. If you have any questions, feel free to use the comment box below.