Ever wanted to create a custom sticker of your own with the text you want in it? It was not that easy when you had to install third-party sticker maker apps for WhatsApp and Telegram. Now, with the Gboard on your phone, you can create custom text stickers for WhatsApp, Telegram, and Messenger with any custom text.
In this post, we will find how to use the Gboard keyboard on your Android phone and create custom stickers using it.
Content
Send Custom Gboard Text Stickers
Those who follow us will be aware of the Gboard Emoji kitchen feature introduced a couple of years ago. The new custom text stickers are somewhat of an extension of the same feature and work similarly as well. That is to say conveniently but rather unpredictably.
Needless to say, you must already have Gboard for this to work. As of this writing, custom text stickers are still in beta and are not available for everyone. You can go ahead and join the Gboard beta program on Google Play Store to increase your chances of getting the feature early. Rest assured, you will be getting the feature soon if you haven’t already.
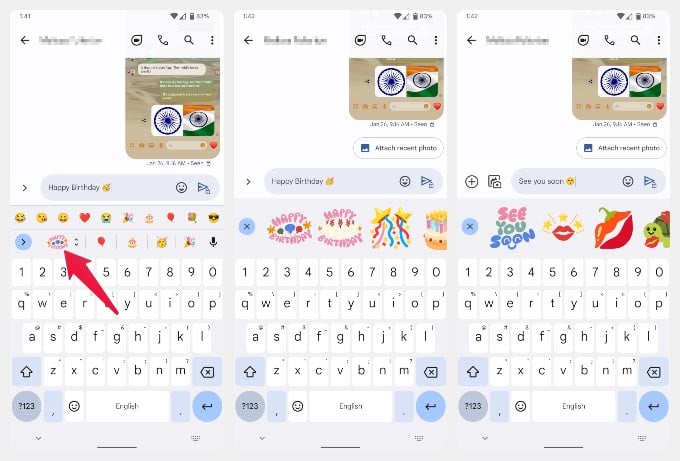
- Open any messaging app like WhatsApp, Telegram, or Messenger and select a chat.
- Type your message.
- Select a suggested Emoji.
- A custom text sticker might now appear on the keyboard, tap on it.
- Tap on any of the suggested custom text stickers to send it.
Keep in mind, much like the Emoji kitchen feature earlier, the custom text stickers don’t show up for every word or phrase. In fact, right now, there are only a handful of things you can type that will result in a text sticker. We expect this list to grow a lot more as the feature gets released to everyone and even later.
With this new Gboard feature, you can now create custom text stickers for WhatsApp as well as other apps such as Messenger, Google Messages, and Telegram.
Related: How to Automatically Change Gboard Theme Color Based on Wallpaper
Fix Custom Gboard Text Stickers Not Working
If you have the latest version of Gboard beta, and you still can’t get custom text stickers, it might be a language problem. This new feature only works with English (US). So if your keyboard language is set to English (UK), English (India), or other languages, it will not work.
To get the custom text stickers on Gboard, set the keyboard language to English (US) as shown below.
- Tap on any text field to bring up Gboard.
- Long press on the Spacebar.
- Select English (US). If English (US) is not already on the list, select Language settings.
- Tap on the ADD KEYBOARD button at the bottom.
- Select English US from the list.
- Open Gboard again, long-press on the Spacebar and select English (US).
The Gboard Emoji kitchen introduced two years ago also only works with English (US) for now. Maybe, eventually, someday, the custom text stickers, as well as the Emoji kitchen, will work with other languages, at least other versions of English. We can only hope.
Related: How to Create Custom Animated WhatsApp Stickers on Android and iPhone
FAQ: How to Send Custom Gboard Text Stickers
Typically, one would have to use third-party apps such as Sticker Maker to create custom stickers for WhatsApp. However, with Gboard’s new feature, you can create custom text stickers for WhatsApp directly from Gboard. It’s nearly as easy as sending emojis from Gboard.
If you use Gboard on Android, just type some text, select a suggested emoji, and hope that Gboard can work its magic. As part of the Gboard Emoji kitchen feature, Gboard can now create custom text stickers for you.