Microsoft recently rolled out a new update to the Your Phone app on Windows 10. This new update brought with it a new Calls feature to the app. Essentially, you can now make phone calls from your computer. The calls will still be made using your phone though, via the Your Phone app. Makes sense? Let us explain.
Your Phone is an app found on all Windows 10 PCs. If you don’t have it, you can download it from the Microsoft Store. Another app called Your Phone Companion is also available for Android. With the app installed on your phone and your PC, you can set it up as a bridge between the two devices.
Once you do, you can start making and managing phone calls from your Windows 10 computer. With a new update, the Your Phone app is pretty much a calling app for your PC. The way it works though is very different from other calling apps for your PC. And it does a few other things other than to allow you to make phone calls from your PC.
How to Make Phone Calls from Your Computer
Before we get to how you can make phone calls from your computer, you need to set up the Your Phone app. For that, you can check out our guide. Once set up, you can follow the simple instructions below. You also need to make sure you have the latest version of the app.
Connect Your Phone & PC via Bluetooth
- Launch the Your Phone app on your Windows 10 PC.
- On the left column, you should see the new Calls option.
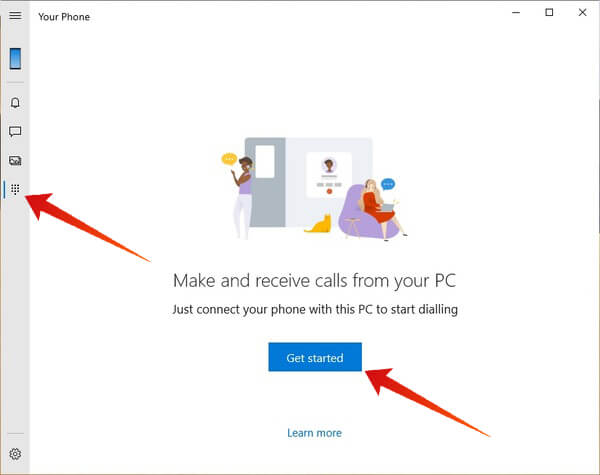
- Click on Calls.
- Click on the Get started button.
- Next, click on the Setup button.
- On your Android smartphone, you’ll receive a notification from the Your Phone Companion app.
- Tap on OPEN in the notification.
- Next, you’ll be prompted to Allow the Your Phone Companion app to turn on your Bluetooth if you don’t already have it on.
- You’ll then receive a pairing prompt on your Android smartphone and your Windows PC.
- Make sure you check the box on your phone to Allow access to your contacts and call history over Bluetooth.
- Click PAIR on your phone and your PC.
You can manually pair your phone and PC from the Bluetooth settings too if that’s more to your liking.
Also see: How to Make Voice Calls Using Google Home?
Make Calls From Your Windows Computer
Once your devices are paired up, you still need to click a couple of things to start making phone calls from your computer.
- In the Calls page on the Your Phone app on your computer, click on Send permission.
- You’ll then receive a similar notification on your phone as before.
- Click OPEN and then Allow.
- You can then see your recent call history on the calls page along with the dialer.
- When you try to make a call, you’ll be asked to allow your PC to make calls.
- Just click on Open Settings.
- In the Settings page that opens up, turn the toggle on.
You’re now ready to make and manage phone calls from your computer. When you receive a call, you will see a notification on your PC. The notification will have the option to answer or reject the call. You can even send it to voicemail.
Keep in mind that your phone needs to be connected via Bluetooth for this to work. Essentially, your computer acts as a Bluetooth headset to your phone. Except that your computer can do a whole lot more than a Bluetooth headset. Of course, you’ll need an external mic attached if your computer or laptop doesn’t have one built-in.
Phone Calls From Your Windows PC
We’ve often heard about the Apple ecosystem and how Apple devices work together. Microsoft has tried a similar approach by making devices themselves. From phones to smart bands, Microsoft has tried and failed. The company now has a new approach which, frankly, seems more likely to succeed. Microsoft now works with other companies to make Windows work better with their devices.
In that effort, Microsoft is also working to bring your smartphone to work better with Windows 10. The Your Phone app on Windows 10 is a result of that effort. You can already sync notifications, receive and send SMS messages, and view photos from your phone with the Your Phone app. Now, you can even make phone calls.