Up until Windows 11, the most common way to access the Task manager was the taskbar. You could right-click on the taskbar to open a context menu and select Task Manager. There’s no such context menu on Windows 11. So, how do you open the Task Manager on Windows 11?
Here are some of the best working methods for you to open the task manager from your Windows 11 PC and see if any app is causing trouble or using unwanted resources.
Content
Open Task Manager in Windows 11 from Win-X Menu
Well, you definitely can’t right-click on the taskbar to open the task manager. On Windows 11, when you right-click on the taskbar, the only option you get is Taskbar settings. But there have always been multiple ways to access the task manager on Windows. Except for the taskbar context menu, every other method still works.
It’s a surprisingly unknown menu on Windows, that also exists on Windows 11. The Start button is not only home to the Start menu, but also the WinX menu. You can access this with a right-click on the start button. In case it wasn’t obvious, you can also access it by pressing Win + X on the keyboard.
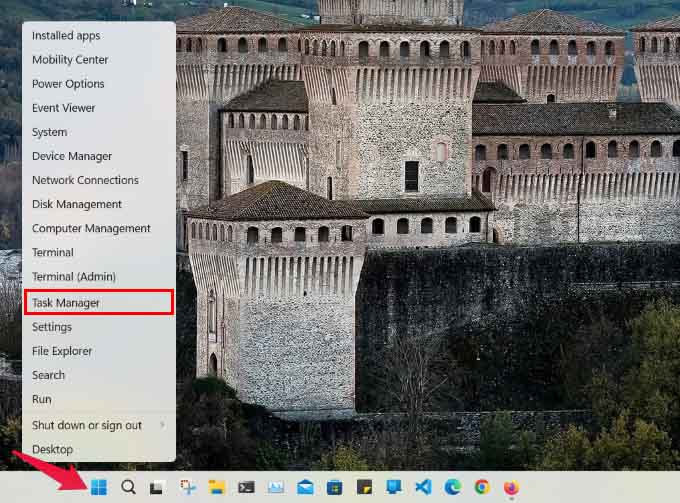
- To open task manager in Windows 11, right-click the start button.
- Alternatively, you can press Win + X on the keyboard.
- Select Task manager from the menu.
Related: Windows 11 Task Manager Looks Old and Boring? Replace it with this New Design
Use Keyboard Shortcuts to Open Task Manager
Like most important things on Windows, the task manager has a dedicated keyboard shortcut. There’s also a more commonly known keyboard shortcut that gives you access to the task manager. This is probably one of the better-known ways to open the Task Manager in Windows.
If you press Ctrl + Alt + Delete, you will get a screen with some security options. These are generally useful when your PC isn’t responding. It lets you lock the screen, switch to a different user, or sign out. You can also open Task Manager from here.
Alternatively, you can try to learn the keyboard shortcut to open the Task Manager directly. To open task manager in Windows 11, you can simply press Ctrl + Shift + Esc.
Related: How to Take Screenshots on Windows 11: A Complete Guide
Use Windows Search and Launch Windows Task Manager
Another easy method to find any app or program on Windows PC is by using the search function. You can open almost anything by searching for it on Windows 11 and the Task Manager is no different.
- Click on the search button in the taskbar or press Win + S.
- Then type
task managerto search for it. - Click on Task Manager from the search results to open it.
Related: 10 Best Windows 10 Search Tools for Efficient File Searching
Bonus Tip: Pin Task Manager to Taskbar
If you frequently use the Task Manager to close unresponsive programs and monitor resource usage, it might be a good idea to just pin the Task Manager to the Taskbar. That is if you’re not comfortable using the Task Manager keyboard shortcut.
To pin the Task Manager to Taskbar, open the Task Manager using any of the methods above. Right-click on the Task Manager icon in the Taskbar and select Pin to taskbar.
Related: How to Remove Weather from Taskbar in Windows 11
FAQ: How to Open Task Manager in Windows 11?
Yes, Windows 11 does have Task Manager. When you right-click on the Windows 11 Taskbar, there is no context menu with the option to open the Task Manager. But there are various other ways that you can open Task Manager in Windows 11.
While you don’t have Task Manager in Windows 11 Taskbar context menu, you can still pin Task Manager to the Taskbar for easy access. Open Task Manager, then right-click on the icon in the taskbar and select ‘Pin to taskbar’
The command to open the Task Manager is taskmgr. Press Win + R to open the Run dialog and type taskmgr then hit Enter to open Task Manager.