There is nothing comfortable than having the provision to access our favorite websites without even looking within the browser or the bookmarks folder. Windows 10 users can now pin websites within the system taskbar and access them easier than ever.
Let us see the best ways to pin websites on Windows 10 taskbar.
Pin Websites to Taskbar Using Edge
Microsoft Edge comes with a handful of features that work very well with Windows 10 natively. The browser for Windows now lets you pin your favorite websites to the taskbar as well. This is different from pinning tabs within the browser. You can access the pinned websites just like opening apps from the taskbar on your PC.
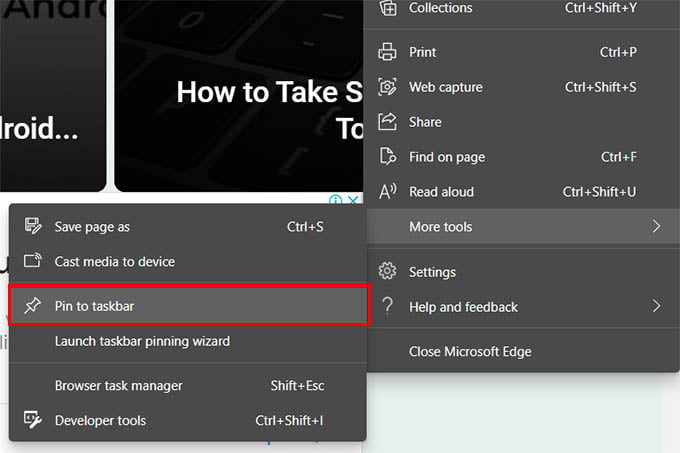
- Open Microsoft Edge browser on Windows 10.
- Visit a website on the browser.
- Click on the three dots menu icon at the upper-right corner of the browser.
- Go to the “More Tools” option.
- Click on “Pin to Taskbar.”
- Click Pin from the dialog box.
Now, take a look at the Windows 10 taskbar at the bottom for the website icon you just pinned. Clicking it will open the website in a new Window with tabs on the Microsoft Edge browser.
Pin Websites to Windows 10 Taskbar Using Chrome
Although Microsoft Edge is based on Google Chrome, you might not see such an option to pin favorite websites to the Windows 10 taskbar. Well, Chromeactually can do the same thing. Here is a workaround to pin your favorite websites to Taskbar using the Google Chrome browser on Windows 10 PC.
- Open Google Chrome and visit your favorite website.
- Click on the three dots menu icon at the top right corner of the browser.
- Go to the More Tools option.
- Click the “Create Shortcut” option.
- From the alert screen, check “Open as Window” and click Create.
- A new window with the website will open now.
- Now, right-click on the newly opened window icon at the taskbar.
- Click “Pin to Taskbar.”
There you go. The website will now stick on your taskbar as a pinned icon. You can access the same website anytime by clicking the icon on the taskbar. Also, the website shortcut will be added to your PC like a separate app.
Related: Windows 10 Notification Center and Customization Options made Easy
Pin Web Apps to Windows 10 Taskbar
Certain websites come with web apps support. Web apps or Progressive Web Apps are lightweight apps that are made like a website, but you can install them on your PC and load anytime faster than the actual website. You can install progressive web apps of supported websites from Google Chrome on your Windows PC.
- Open a web app supported website on chrome.
- Click on the “+” icon at the right corner of the Chrome address bar.
- Choose Install.
- When the app opens in the new window, right-click the icon on the taskbar.
- Click on the Pin to Taskbar option.
Related: How to Solve Duplicate Icons in Windows 10 Taskbar and Start Menu Error
The website now gets installed on your PC as a web app. Also, by pinning it to the taskbar, you can access the same easily as well. Not many websites have progressive web app support in Chrome. To try out this option, you can visit Twitter from chrome and see. Some other websites include Spotify and Google Maps.
When you pin a website to Windows 10 taskbar, it is your one-click shortcut to visit the website you visit regularly. There is no opening browser and typing in the address steps needed.
Google
That could be the end of this post. Here you will find some sites that we think youll appreciate, just click the hyperlinks.