Even though most modern browsers depend on extensions or add-ons to add features, they still have plenty of features baked in. Saving a webpage has been a browser feature since the times of Internet Explorer. But, you can also save webpage as PDF on Chrome or any other modern web browser.
A PDF or Portable Document Format is a file format for read-only documents created by Adobe. These days there are tools, including from Adobe, to edit PDF documents as well. But that can only happen if you’re given permission to do so by the creator of the file. Moreover, unlike a Word Document, PDF files can be opened by any PDF reader app and will look the same.
How to Save Webpage as PDF on Desktop
You don’t need any third-party extensions or apps to save webpage as PDF if you’re using Chrome, or almost any other Chromium based browser or even Firefox. Although, it’s not very obvious unless you know already.
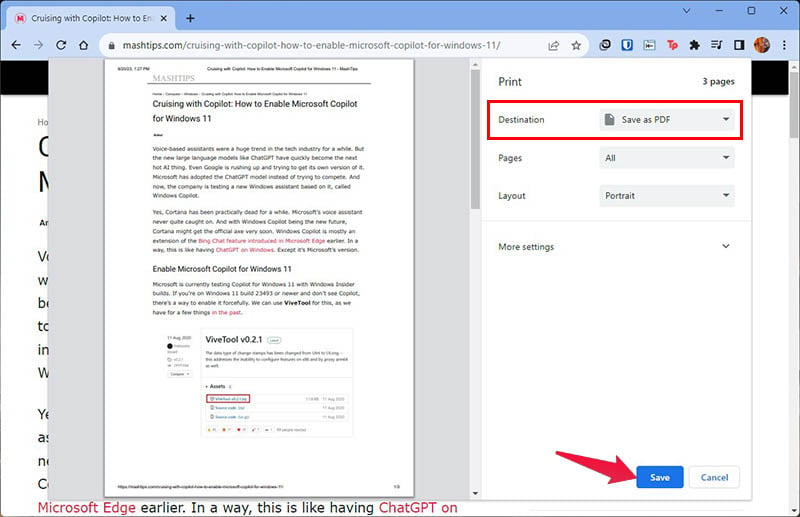
- Open Chrome.
- Visit the webpage you want to save as PDF.
- Click on the three-dot menu button and select Print…
- Alternatively, you can press Ctrl+P on the keyboard.
- From the Destination drop-down, select Save as PDF.
- Click on the Save button.
If you want to save HTML as PDF, this isn’t quite like saving a webpage as an HTML file. When you save or download web page as PDF, it removes all the unnecessary parts of the page such as links and ads that are not part of the page, even website header. A link to the webpage is given at the bottom of the PDF, so one can visit the original webpage.
Download Web Page as PDF on Android
You can do this on your Android phone or tablet as well using the same method.
- Open Chrome on your Android device.
- Visit the webpage you want to save as PDF.
- Tap on the three-dot menu button and select Share.
- From the Share sheet, select Print.
- Tap on the drop-down menu at the top and select Save as PDF.
- Tap on the floating Save button.
This will basically download the HTML as PDF on your device, so you can find it in the Downloads folder. As before, though, the PDF file will only include the main parts of the page and ignore the navigation links, website headers, etc.
Even though, this tutorial was for Chrome, you can pretty much save HTML as PDF with any other browser. The interface maybe a bit different, but the method is the same. Just get to the Print menu and select Save as PDF instead of a printer.
On Firefox Mobile, you actually get the option straight away when you tap on the Share option. There’s no need to get into a Print menu there.
Transforming a webpage into a PDF format using Chrome is an effortless process that can greatly enhance your ability to save and share online content. Following the steps outlined in this guide, you can easily capture web articles, images, and other valuable information in a portable and easily shareable format. Whether you’re archiving research, creating digital portfolios, or simply collecting reference material, the ability to save webpages as PDFs offers a versatile solution that’s just a few clicks away.