Google Lens supports direct image search with Google Chrome. Google Integrates the Lens with Google Chrome browser and you can do any image search direct on Google Chrome with the help of Lens. When Google released Google Lens, it was a part of the Google Assistant, then it made way to the camera app.
Now the Lens is on Google Chrome as well, and the Android users can search images straight on Chrome with Google Lens.
Editor’s Note: Chrome flags are hidden features and enabling them might result in crashes or performance and other issues. We have tested and got all the screenshots from Google Chrome 78.0.3 version.
Enable Google Lens Image Search in Chrome
The Google Lens is not directly integrated with Chrome. You can enable Google Lens on Chrome with the help of Chrome Flags. To enable Google Lens in Chrome to perform a Google Lens powered image search, you’ll need to enable the Chrome flag titled Get Google Lens powered image search in the context menu.
The Chrome flag necessary to enable Google lens powered image search in Chrome is available in all the channels four: stable, beta, dev, and canary.
- Launch Google Chrome on Android.
- Go to the Chrome flags page by entering the URL given below in the address bar.
chrome://flags
- On the Chrome flags page, type “lens” in the search field.
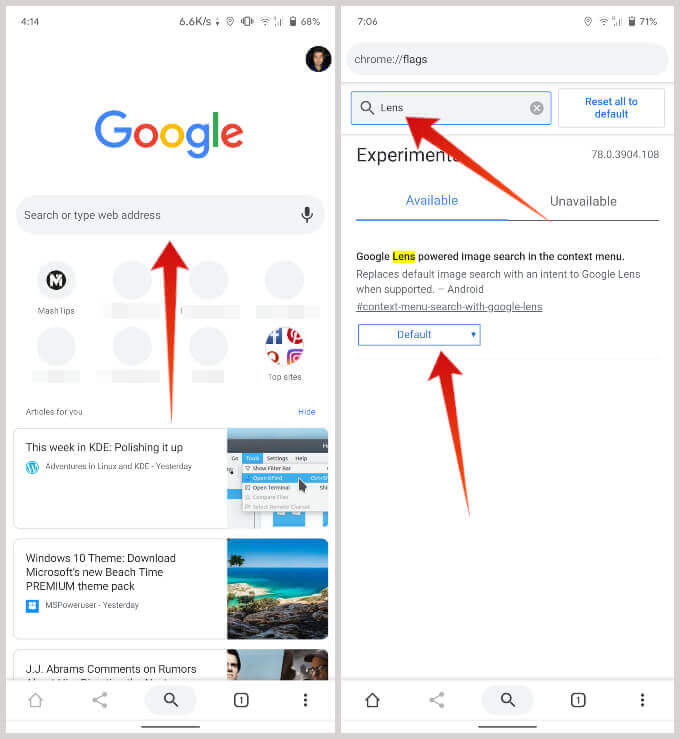
- Check in the search result and find the flag labeled Google Lens powered image search in the context menu.
- Tap on the drop-down menu next to or under it and select Enabled.
- “Default” is selected by default.
- “Default” is selected by default.
- You’ll see a message at the bottom with a big blue button that says Relaunch Now.
- Tap on the Relaunch Now button or type the following in the Chrome address bar to restart Chrome.
chrome://restart
When Chrome restarts, you can begin to search images in Chrome with Google Lens. You can see the steps below to perform Google Image Search with Google Lens on Chrome.
Search Images on Chrome with Google Lens
Now let’s see how to search images on Chrome. We have one article for performing an image search with Google. See the steps for performing an image search with Google Lens. This is applicable for web images when you browse.
- Launch Google Chrome.
- Browse a website, or get the image on the website you want to check.
- Long press on the image you want to search with Google Lens in Chrome.
- In the pop-up context menu, you’ll now see a new option called Search with Google Lens.
- Tap on it and Google will recognize the image for you.
Google can provide you suggestions and more details about the image that detected on Chrome. See more image search examples below.
Advantages of Google Lens Search in Chrome
Previously, long-pressing an image allowed users to perform a Google search for the image. This functionality comes in handy if you want to find visually similar images or the same image in different sizes. While it can also be used to find information about the contents of the image, it wasn’t so intuitive. Moreover, on a smartphone, this process felt more like a chore.
With Google Lens image search integrated into Chrome, you can get smarter, more relevant results in some cases. For instance, news stories about a certain product, instead of replicas of the product image on other sites.
What is Google Lens?
For the uninitiated, Google Lens is a, relatively new app/service from Google. It’s a more mature, and advanced version of the experimental Google app called Google Goggles. It allows you to point your smartphone camera at anything and get relevant information about it. You can scan QR codes, look for items online, search Google for things you see in real life, translate real-life text, etc.
Many Android OEMs have integrated Google Lens into their stock camera apps as well. Some integrations are as intuitive as Google’s own, with the Google Camera app while some are not so intuitive. Even if your OEM doesn’t integrate Google Lens in the camera, you can download Google Lens from Play Store.
Google Lens: How to Get on iPhone, Android and Use Google Lens?
Google often integrates its different apps and services together weaving them into a pretty decent ecosystem, a lot like Apple does with their hardware. Now it’s the turn for Google Lens. Google Lens can detect elements in an image and direct you towards them, such as a location, a fashion accessory, a furniture piece, and more. You can even crop and adjust the search area within an image to get better results. That’s not possible with a regular image search, and you have to depend on the dedicated search page for that.