Netflix has got thousands of entertaining movies not only for adults but also for kids. However, if your kid is big enough to use the TV remote, then they can easily get access to inappropriate shows which are not relevant for their age. Therefore, it becomes the responsibility of the parent to decide what content of content they watch and monitors their activity regularly.
In this post, let’s see how to fully utilize the Parental Controls settings available on Netflix.
Create Kids Profile on Netflix
Before thinking of setting any restrictions for your kids, first, you need to create a separate profile for them. In case you have more than one kid, then it is better to create individual profiles so that you can set restrictions based on their age or their interest. Netflix allows you to create 5 different profiles in a single account.
Let’s see how to create a Kid’s profile. You can create a new profile from the Netflix mobile app or by visiting the Netflix website on a computer. Here, in this example, we are using iPhone.
Launch the Netflix app on your phone.
In the Who’s Watching? screen, tap on Add Profile (big + icon).
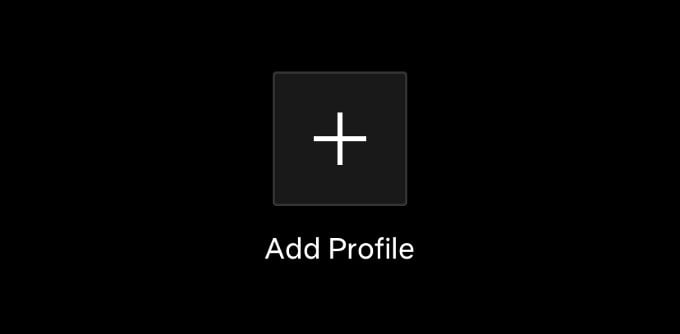
A new screen titled Create Profile will be shown. In that, enter the name of your kid in the box provided and tap Done.
Below the text box, you will see the field For Children. Since you are creating a profile for your kid, enable that setting.
If you wish to change the profile icon, tap on Change located below the existing icon.
Then, a new screen with a list of images under different categories will be displayed. Go ahead and select the favorite icon of your kid.
Finally, tap on Save located in the top right of the screen.
That’s it. Now, you have successfully created your kid’s profile on Netflix and you can see the same on Who’s Watching? screen.
Related: Here Are the Best Netflix Alternatives to Watch More TV Shows and Movies
Set Viewing Restrictions for Your Kids
While creating the kid’s profile, Netflix doesn’t provide an option to select the kid’s age. Therefore, you need to configure the viewing restrictions based on their age. Since you cannot do this from the Netflix app, you need to visit the Netflix website on a computer or on your smartphone.
Go to the Netflix website on any browser and log in with your credentials. On the Home page, click on the profile icon (down arrow) and click on Account from the list of options.
On the Account page, scroll down to the section Profile & parental Controls. Then click on the down arrow displayed next to your kid’s name.
Here, look for the field Viewing Restrictions. By default, it will have the value PG and below. (PG – Parental Guidance) To change that value, click on Change.
After you click Change, you will be prompted to provide your account password for confirmation. Enter your password and click the Continue button.
In the Viewing Restrictions screen, you will see five options: U, PG, 12, 15 and 18. Based on your kid’s age, select one of the values. For example, if you set the option as 12, then Netflix will show only movies/TV shows rated 12 and below.
After selecting the option, click on the Save button located in the bottom of the screen to save the changes.
Block Specific Movies/TV Shows
So far, you have created a kid’s profile and configured viewing restrictions so that your kid will not get access to inappropriate content. Now, let’s say you don’t like some titles watched by your kids as it shows some bad habits or morals. Well, you need not worry as Netflix has the option to block specific titles.
In your Netflix account, go to the Viewing Restrictions page for your kid as explained in the previous section.
On that page, if you scroll down to the end, you will find the section Title Restrictions.
In the text box provided, start typing the first few letters of the title you wish to block. As you type, you will see the titles displayed on your screen. Go ahead and select the titles you wish to block.
After you had selected the title, it will be displayed in Red below the text box to indicate that it has been blocked.
Once you finish adding all the titles that need to be blocked, click on the Save button located at the bottom to save the changes.
From now on, your kid will not be able to watch the titles you have blocked. Do remember that this restriction is valid only for that kid’s profile. If you have another kid, then you need to add the same titles or different ones based on your need.
Related: How to Clear Watch History on Netflix and Hide ‘Continue Watching’ from Everyone
Lock Your Profile with a Passcode
If your kid is old or smart enough to use your Netflix profile, then the blocking or viewing restrictions won’t work. Because your kids can watch the content they like by using your profile. To prevent that from happening, it is better to lock your profile with a passcode so that your kids cannot switch to your profile without a passcode.
Check out another post on How to Lock Your Netflix Profile to protect your profile from your kids or others.
Monitor Your Kids’ Activity on Netflix
Are you still not satisfied even after configuring all the parental controls listed above? Do you wish to keep an eye on what your kids watch? Well, you can do that as you can easily find out what your kids are watching on Netflix every day.
In the Profile and parental controls section on your Account page, click the down arrow located near your kid’s profile icon.
From the list of options displayed below, click on View located near to Viewing activity.
On the new screen, you will see the list of all titles watched by your kids along with the date.
Related: How to Lock Your Netflix Profile with a Passcode so That Others Can’t See Your History
Setting ScreenTime Limits
At the time of writing, Netflix doesn’t have any option to set a time limit for kids. If your kids are watching Netflix on an iPad/iPhone, you can make use of the in-built ScreenTime feature. For Android users, Google Family Link will be a good choice.
However, if your kids are watching Netflix on a smart TV, then it is a bit tough to limit the screen time. Either you need to keep an eye on the clock or set an alarm on your phone to restrict your kid’s screentime.
We hope by making use of all Netflix parental controls explained in this post, you can ensure that your kids get access to only relevant content.